
THỜI GIAN LÀM VIỆC
![]() 9:00AM - 21:00PM
9:00AM - 21:00PM
(Kể cả Thứ 7 & Chủ Nhật)

Sau khi Samsung Galaxy S24 phát hành vào tháng 1 năm 2024. Samsung Galaxy S23 thậm chí còn trở thành một sản phẩm tốt hơn nhờ mức giá hấp dẫn tại các nhà bán lẻ. Nếu gần đây bạn đã mua Galaxy S24, bạn sẽ hài lòng khi biết điện thoại này cung cấp phần cứng mạnh mẽ và được cập nhật phần mềm trong nhiều năm. Tất nhiên dòng Galaxy S23 vẫn có các tính năng ấn tượng giúp củng cố vị trí của nó như một trong những điện thoại Android tốt nhất, bao gồm Dolby Atmos, chip Snapdragon 8 Gen 2 được ép xung... Các thuộc tính khác có thể làm cho nó trở nên hữu ích hơn khi bạn mang theo hàng ngày.
Điện thoại Samsung có quyền truy cập vào các ứng dụng Android thông qua Cửa hàng Google Play và các ứng dụng Samsung thông qua Galaxy Store. Cửa hàng Google Play có nhiều ứng dụng đa dạng hơn Galaxy Store và có sẵn trên tất cả các thiết bị Android.

Galaxy Store chỉ khả dụng trên các thiết bị Samsung và có các ứng dụng độc quyền mà Play Store không có. Nó cũng bao gồm các chủ đề có thể thay đổi giao diện điện thoại của bạn. Việc sử dụng cả hai cửa hàng ứng dụng sẽ cho phép bạn truy cập vào nhiều ứng dụng hơn so với điện thoại Android thông thường, vì vậy hãy tận dụng lợi thế của nó. Để truy cập từng ứng dụng, hãy tìm ứng dụng tương ứng trong ngăn ứng dụng của bạn.
Widget một lần nữa lại trở thành một tính năng phổ biến trên điện thoại và Samsung đã làm cho chúng trở nên tốt hơn. Ngăn xếp tiện ích, tương tự như ngăn xếp tiện ích của Apple, cho phép bạn xếp chồng các tiện ích trong cùng một không gian màn hình để chúng không chiếm nhiều diện tích màn hình của bạn. Vuốt sang trái và phải để duyệt qua các tiện ích trong ngăn xếp. Trình khởi chạy của một giao diện người dùng sẽ di chuyển các tiện ích lên đầu ngăn xếp để cung cấp cho bạn thông tin liên quan.
Để tạo ngăn xếp tiện ích trên thiết bị Galaxy mới của bạn, hãy nhấn và giữ màn hình chính cho đến khi menu chính bật lên. Nhấn vào nút Tiện ích ở dưới cùng và chọn một tiện ích để thêm tiện ích đó vào màn hình chính của bạn. Sau khi tiện ích đó được thêm vào, hãy nhấn và giữ nó. Khi menu chỉnh sửa bật lên, hãy nhấn vào Tạo ngăn xếp và chọn các tiện ích để thêm vào ngăn xếp. Một số tiện ích mới được bao gồm trong phiên bản One UI 5.1 của Android 13 của Samsung, vì vậy hãy khám phá chúng.
Bạn có thể thêm tiện ích vào màn hình khóa của mình . Điều này cho phép bạn truy cập thông tin mà không cần mở điện thoại. Để chỉnh sửa các tiện ích này, hãy đi tới Cài đặt --> chọn Màn hình khóa và nhấn vào hình ảnh Tiện ích. Chuyển đổi các tiện ích bạn muốn xem, bao gồm âm nhạc, thời tiết, sức khỏe kỹ thuật số... Bạn có thể thay đổi thứ tự chúng xuất hiện trên màn hình khóa bằng cách nhấn vào Sắp xếp lại ở góc trên bên phải.

Có thể hữu ích khi xem thời gian hoặc thông báo khi bạn nhìn vào điện thoại, ngay cả khi điện thoại bị khóa và ở xa bạn. Samsung đã tích hợp tính năng Always On Display vào dòng Samsung Galaxy S23. Để truy cập tính năng này trong ứng dụng Cài đặt , hãy đi tới cài đặt Màn hình khóa và nhấn Luôn hiển thị . Bật hoặc tắt nó, thay đổi cách nó xuất hiện và sửa đổi cách nó hiển thị trên màn hình của bạn.
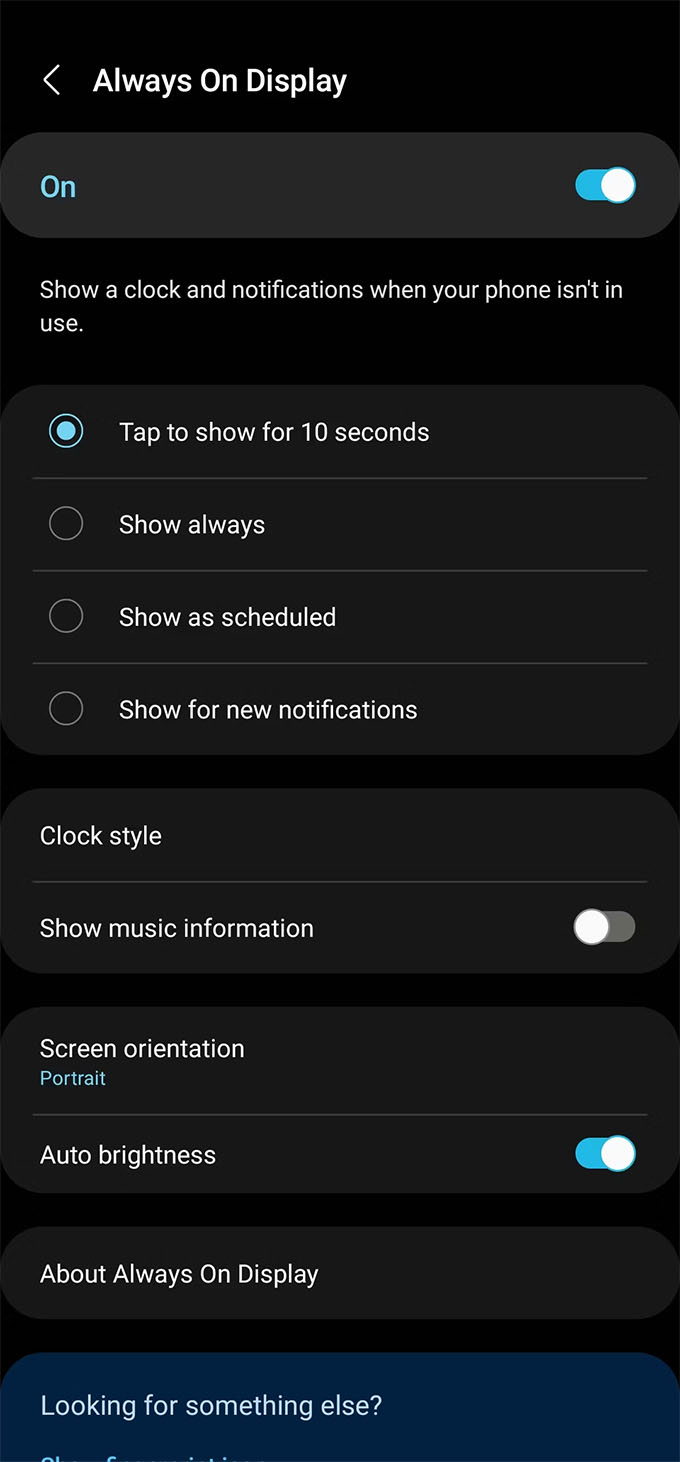
Material You, phù hợp với màu sắc của các thành phần giao diện người dùng trên điện thoại của bạn, đi kèm với bản phát hành Android 12. Tính năng này đã được phát hành trên điện thoại Pixel của Google và Samsung hiện đã đưa nó vào phần mềm One UI của mình. Để sử dụng tính năng này, hãy nhấn và giữ màn hình chính cho đến khi menu chính bật lên.
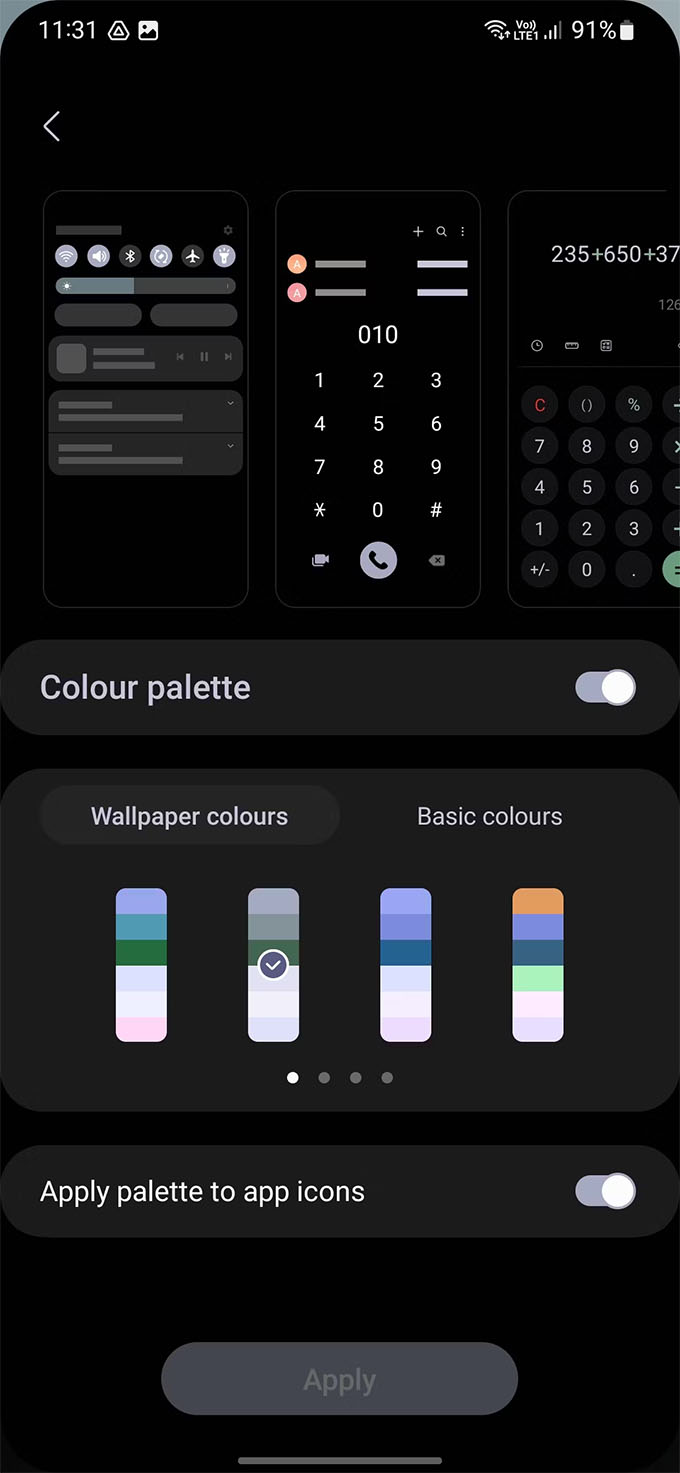
Tiếp theo, nhấn vào Hình nền và kiểu ở góc dưới bên trái và chọn Bảng màu từ các tùy chọn có sẵn. Cuối cùng, bật tùy chọn bảng màu và chọn màu hình nền mà bạn muốn. Để tạo các biểu tượng ứng dụng tương thích trong ngăn kéo ứng dụng và màn hình chính, hãy sử dụng cùng bảng màu và bật tùy chọn Áp dụng bảng màu cho biểu tượng ứng dụng. Tính năng này có thể làm cho điện thoại mới của bạn giống như phiên bản S23 của riêng bạn.
Google có một tính năng tuyệt vời gọi là Màn hình cuộc gọi cho phép Google Assistant nói chuyện với người gọi để xem họ là ai. Vì tính năng này quá phổ biến nên Samsung đã tạo ra phiên bản của mình trong One UI 5.1 có tên là cuộc gọi văn bản Bixby. Để kích hoạt tính năng này, hãy mở ứng dụng Điện thoại , nhấn vào ba dấu chấm ở góc trên bên phải và chọn Cài đặt .
Tiếp theo, chạm vào tùy chọn cuộc gọi văn bản Bixby và bật nó lên.Khi bạn nhận được cuộc gọi, hãy chạm vào nút gọi văn bản Bixby để Bixby nói chuyện với người gọi. Tính năng này nâng cao tính năng Sàng lọc cuộc gọi của Google vì bạn có thể nhập bất cứ điều gì để Bixby nói với người gọi thay vì những lời nhắc viết sẵn. Bạn có thể tùy chỉnh phản hồi nhanh của Bixby bằng cách nhấn vào nút Phản hồi nhanh trong cài đặt cuộc gọi văn bản Bixby.
Cuộc gọi video là cách phổ biến để giao tiếp và giúp bạn cảm thấy như đang kết nối nhiều hơn với người đang nói chuyện. Để thực hiện cuộc gọi video tốt nhất có thể, Samsung đã đưa các hiệu ứng gọi video vào dòng S23. Để tìm những tính năng này, hãy mở ứng dụng Cài đặt --> cuộn xuống và nhấn vào Tính năng nâng cao. Sau đó, nhấn vào Hiệu ứng cuộc gọi video để bật tính năng này và kiểm tra các tính năng đi kèm.
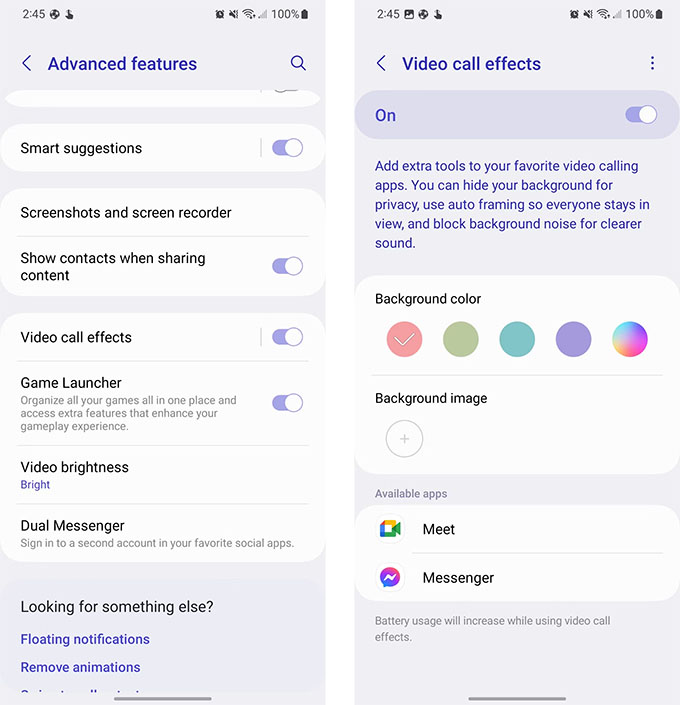
Bạn có thể chọn màu nền hoặc thêm hình nền cho cuộc họp của mình. Bên cạnh đó, bạn cũng sẽ thấy danh sách các ứng dụng tương thích với hiệu ứng cuộc gọi điện video. Bạn phải tham gia cuộc gọi điện video thông qua ứng dụng tương thích để truy cập các tính năng còn lại. Khi bạn tham gia, nút hiệu ứng sẽ xuất hiện, cho phép bạn làm mờ hậu cảnh, tập trung vào chính bạn và hơn thế nữa.
Màn hình điện thoại sáng, chủ yếu là màu trắng có thể làm tổn thương mắt bạn vào ban đêm hoặc khi ở khu vực khuất. Đó là lúc chế độ tối xuất hiện. Chế độ tối chuyển các đặc điểm màu trắng sáng của giao diện người dùng điện thoại của bạn sang màu đen. Điều này giúp bảo vệ đôi mắt của bạn vì ánh sáng chói có thể gây chói mắt khi bạn nhìn vào điện thoại.
Nó cũng tiết kiệm pin vì màn hình AMOLED sẽ tắt từng pixel khi chúng hiển thị màu đen, điều đó có nghĩa là sẽ sử dụng ít pin hơn để cung cấp năng lượng cho màn hình của bạn. Để truy cập Chế độ tối, hãy vào ứng dụng Cài đặt và nhấn vào Hiển thị . Sau đó, chọn chế độ tối ở trên cùng nếu bạn muốn nó luôn bật. Nếu bạn chỉ muốn bật nó vào những thời điểm nhất định, hãy nhấn vào tùy chọn Cài đặt chế độ tối và nhấn vào nút bật tắt Bật theo lịch trình . Chọn bật Chế độ tối từ Hoàng hôn đến bình minh hoặc tạo lịch tùy chỉnh.
Hầu hết mọi người sẽ gọi nó là nút nguồn, nhưng Samsung thích gọi nó là phím bên cạnh. Dù thế nào đi nữa, nút trên điện thoại của bạn không phải là nút chỉnh âm lượng. Bạn có thể tùy chỉnh những gì nó làm trên dòng S23. Khi ra khỏi hộp, nó sẽ mở trợ lý Bixby khi bạn giữ nó.
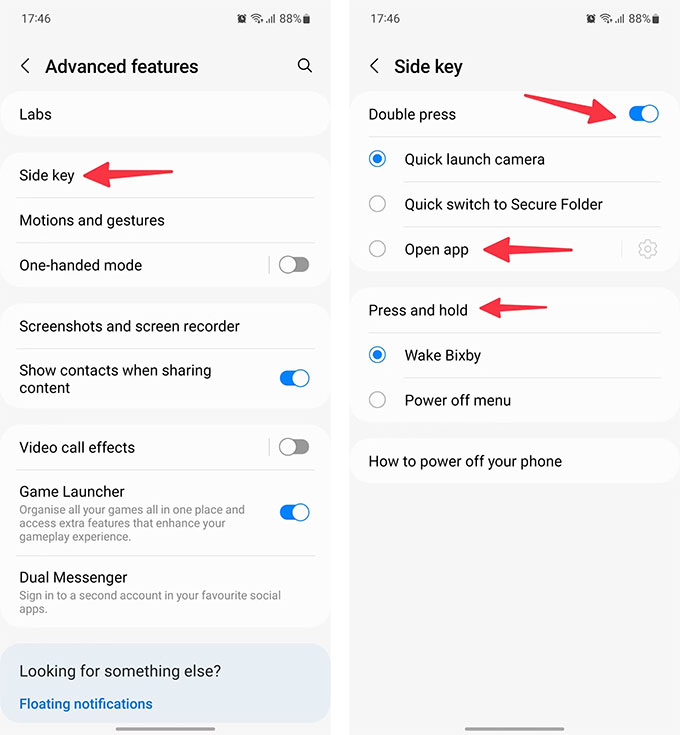
Nếu bạn muốn giữ phím cạnh để tắt nguồn điện thoại, hãy thay đổi chức năng của phím. Khởi chạy ứng dụng Cài đặt , đi tới Tính năng nâng cao và chọn tùy chọn Phím bên . Sau đó, chọn điều sẽ xảy ra khi bạn nhấn đúp và giữ phím sườn, chẳng hạn như tạo lối tắt để truy cập máy ảnh của bạn.
Bạn có thể đã thấy danh sách các nút được gọi là menu cài đặt nhanh. Bạn sẽ tìm thấy cài đặt nhanh bằng cách vuốt xuống khi ngăn thông báo mở. Bạn có thể truy cập các cài đặt và chức năng thường được sử dụng như bật Wi-Fi, truy cập thiết bị Bluetooth và biến điện thoại của bạn thành bộ sạc không dây thông qua Chia sẻ nguồn không dây.
Để tùy chỉnh menu này, hãy vuốt xuống hai lần trên màn hình chính để mở menu cài đặt nhanh đầy đủ. Sau đó, nhấn vào ba dấu chấm ở góc trên bên phải và chọn Nút chỉnh sửa .Ở đầu màn hình, bạn sẽ thấy danh sách các nút không có trong menu cài đặt nhanh. Nhấn và giữ chúng vào vị trí mong muốn trong cài đặt nhanh.

Để di chuyển một nút trong menu cài đặt nhanh, hãy nhấn và giữ nút đó đến vị trí bạn mong muốn. Để xóa một nút, hãy nhấn và giữ nút đó và di chuyển nút đó lên phần trên của màn hình. Sáu nút đầu tiên trên màn hình đầu tiên của bạn xuất hiện khi bạn kéo bóng thông báo xuống, vì vậy hãy đặt các nút quan trọng nhất lên đầu tiên.
Ứng dụng máy ảnh của Samsung có đầy đủ các tính năng giúp cho ảnh và video của bạn trở nên đẹp nhất có thể. Để truy cập các cài đặt này, hãy mở ứng dụng Máy ảnh và nhấn vào biểu tượng bánh răng ở góc trên bên trái để truy cập menu cài đặt. Bạn sẽ tìm thấy tất cả các cài đặt camera mà Samsung cung cấp với nhiều chế độ và tùy chọn tùy chỉnh khác nhau, bao gồm:
Có nhiều cài đặt hơn những cài đặt này, bao gồm một số cài đặt nâng cao, vì vậy hãy xem và quyết định cài đặt nào phù hợp nhất với bạn. Sau khi chụp ảnh, hãy sử dụng các tùy chọn trong ứng dụng Thư viện Samsung để làm cho bức ảnh của bạn đẹp hơn. Chọn một hình ảnh và nhấn vào biểu tượng bút chì để chỉnh sửa ảnh của bạn. Bạn có thể thực hiện những việc như xoay hình ảnh, đặt bộ lọc lên hoặc cắt ảnh nhưng cũng có những tính năng nâng cao hơn.
Một trong những tính năng hữu ích nhất là Object Eraser, tương tự như tính năng Google Magic Eraser giúp xóa các phần không mong muốn khỏi ảnh của bạn. Chọn tính năng và khoanh tròn hoặc di chuyển ngón tay lên mục bạn muốn xóa.
Một tính năng khác đáng để kiểm tra là cắt hình ảnh, tính năng này sẽ lấy chủ đề ra khỏi ảnh của bạn và lưu nó dưới dạng hình ảnh riêng biệt hoặc biểu tượng cảm xúc để sử dụng trong cuộc trò chuyện của bạn. Tính năng này tương tự như tính năng Apple giới thiệu trong iOS 16. Mở một bức ảnh trong ứng dụng Thư viện và nhấn và giữ chủ đề để sử dụng. Bạn sẽ thấy một số vòng tròn và sau đó chủ thể sẽ xuất hiện, cho phép bạn di chuyển xung quanh và lấy nó ra khỏi ảnh.
Nếu bạn có Galaxy S23 Ultra, điện thoại của bạn được tích hợp S Pen. S Pen có thể được sử dụng để thực hiện một số việc, nhưng ứng dụng đơn giản nhất là sử dụng nó để điều hướng điện thoại mà không để lại dấu vân tay trên màn hình. Bạn cũng có thể sử dụng nó cho những việc hiệu quả hơn bằng cách nhấn vào biểu tượng menu Air Command nổi ở bên phải khi bút được lấy ra khỏi silo.
Tại đây, bạn có thể viết và chỉnh sửa ghi chú, gửi tin nhắn trực tiếp cho người khác và chụp ảnh màn hình.Với những tính năng này, bạn có thể sử dụng Samsung S23 của mình để thực hiện hầu hết mọi việc bạn muốn thực hiện. Các khả năng thú vị khác, chẳng hạn như phần mềm Samsung DeX , cho phép điện thoại thông minh của bạn trở thành máy tính để bàn ở bất cứ nơi nào có màn hình.
Đọc thêm: Mua Galaxy S23 Ultra trả góp, cần trả trước bao nhiêu?
Didongmy.com