
THỜI GIAN LÀM VIỆC
![]() 9:00AM - 21:00PM
9:00AM - 21:00PM
(Kể cả Thứ 7 & Chủ Nhật)

Trước khi tìm hiểu về các bước đổi tên Wifi trên điện thoại và máy tính. Hãy xem ngay các lý do khiến bạn nên thực hiện việc đổi tên Wifi.
Các bước thay đổi tên Wifi theo cách truyền thống trên điện thoại được thực hiện như sau:
Bước 1: Bạn hãy vào trình duyệt Google Chrom trên điện thoại Android, hoặc là vào Safari trên điện thoại iPhone. Sau đó, bạn gõ đúng địa chỉ mạng modem WiFi của mình đang sử dụng để thực hiện truy cập vào website:

Lúc này, giao diện màn hình sẽ hiển thị Tên người dùng cũng như mật khẩu. Bạn lật mặt sau của modem Wifi và lấy thông tin về Username và Password. Nếu đã đổi mật khẩu thì bạn cần nhớ lại chính xác để có thể đăng nhập. Trong trường hợp quên mật khẩu thì bạn Reset lại Modem Wifi.
Bước 2: Bạn hãy tìm mục Wireless rồi chọn Wireless Settings.

Bước 3: Tại mục Wireless Network Name sẽ hiển thị tên WiFi Modem mạng mà bạn đang sử dụng. Bạn thực hiện đổi tên theo ý muốn tại mục này, sau đó bạn nhấn Save để hoàn thành quá trình đổi tên Wifi.
Bước 4: Sau khi vừa đổi tên Wifi, điện thoại của bạn sẽ không thể kết nối mạng được như trước. Lúc này, bạn hãy vào ứng dụng Cài đặt, nhấn chọn WiFi rồi chọn WiFi vừa được đổi tên, bạn nhấn vào Quên mật khẩu rồi thực hiện việc kết nối mạng lại từ đầu.
Các bước thay đổi tên Wifi thông qua ứng dụng trên điện thoại được thực hiện như sau. Lưu ý là cách này sẽ áp dụng cho mạng FPT.
Bước 1: Bạn hãy tải ứng dụng Hi FPT về máy. Nếu là điện thoại Android thì bạn vào CH Play, còn nếu là điện thoại iPhone thì bạn hãy vào App Store để tải.

Bước 2: Thực hiện đăng nhập bằng số điện thoại đã đăng ký hợp đồng với mang Wifi FPT, sau đó nhấn chọn vào Đăng nhập.
Bước 3: Bạn hãy nhập mã OTP được gửi thông qua SMS trên điện thoại vào ứng dụng Hi FPT.
Bước 4: Bạn kéo xuống vào mục Wifi, tại góc trái màn hình bạn hãy nhấn vào biểu tượng Wifi.

Bước 5: Bạn nhấn chọn vào Wifi rồi nhấn Đổi tên.
Bước 6: Thực hiện nhập tên Wifi rồi bấm Lưu.
Bước 7: Bạn nhập chính xác mã OTP được gửi đến điện thoại. Bạn sẽ nhận được một thông báo nếu quá trình đổi đổi tên được thực hiện thành công.
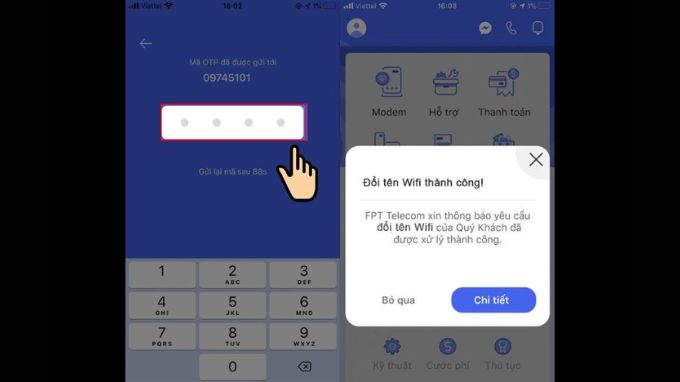
Các bước thay đổi tên Wifi bằng máy tính được thực hiện như sau.
Bước 1: Bạn hãy tìm kiếm địa chỉ IP, Tên đăng nhập (Username) và Mật khẩu (Password) trên Modem WiFi của bạn. Sau đó, bạn mở một trình duyệt web bất kỳ trên máy tính, laptop rồi nhập địa chỉ IP của Modem WiFi vào.
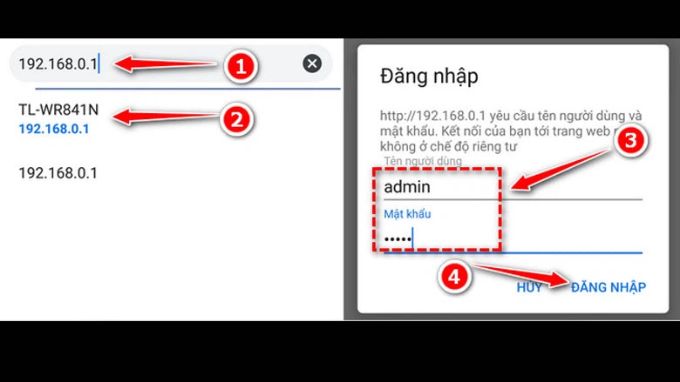
Bước 2: Lúc này, trang web sẽ yêu cầu bạn nhập vào Tên đăng nhập và Mật khẩu. Thường thì thông tin này sẽ được ghi đầy đủ ở mặt sau Modem WiFi. Tuy nhiên còn tùy theo Modem WiFi nên bạn cần kiểm tra kỹ trước khi tiến hành nhập.
Bước 3: Sau khi đã đăng nhập thành công, bạn hãy vào mục Wireless trên thanh Menu rồi chọn Wireless Setting, sau đó bạn chọn tiếp vào Wireless Network Name.
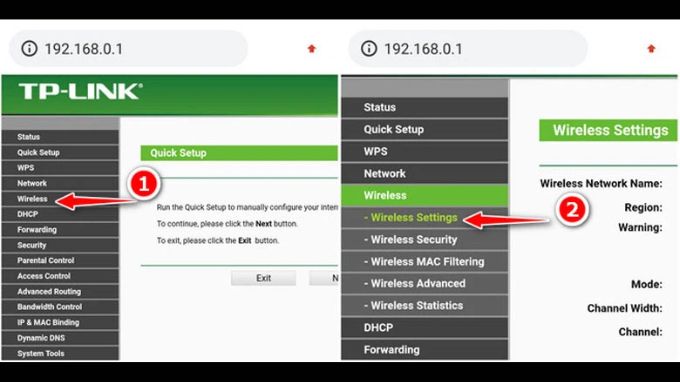
Bước 4: Tại đây, bạn hãy thực hiện đổi tên Modem WiFi của mình rồi nhấn Save để lưu lại.

Bước 5: Bạn trở lại Menu và nhấn chọn mục System Tools, sau đó chọn Reboot. Khi thực hiện xong bước cuối cùng này, Modem WiFi sẽ yêu cầu những thiết bị từng kết nối phải thực hiện việc kết nối lại tên Modem WiFi mới với mật khẩu cũ.