
THỜI GIAN LÀM VIỆC
![]() 9:00AM - 21:00PM
9:00AM - 21:00PM
(Kể cả Thứ 7 & Chủ Nhật)
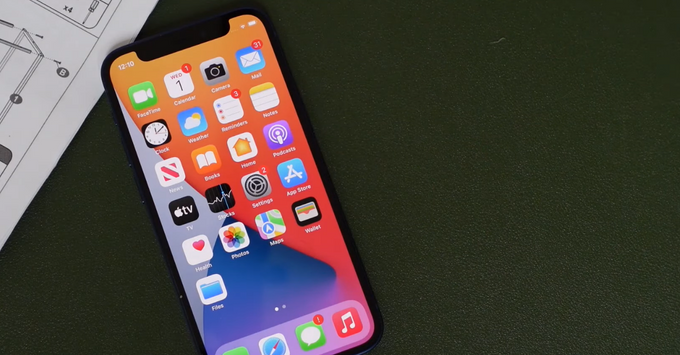
Nhiều người vẫn còn mơ hồ về việc sử dụng điện thoại thông minh để làm việc hơn là những tính năng giải trí khác. Đôi khi sẽ hơi chán nản để hoàn thành một biểu mẫu, bạn có thể cần đến một thiết bị để scan chúng cho mục đích sử dụng của mình. Quá trình này hoàn toàn có thể thực hiện trên chiếc điện thoại chỉ trong vài phút đồng hồ.
Bạn có thể thực hiện thao tác scan trên iPhone hoặc iPad của mình. Điều kiện đơn giản là bạn chỉ có sẵn ứng dụng Note trên smartphone của mình. Trong ứng dụng này sẽ có chức năng quét để có thể dễ dàng quét tài liệu. Cùng tìm hiểu phương pháp chuyển tài liệu thành tệp PDF để có thể sở hữu một chiếc máy quét mini ở khắp mọi nơi.
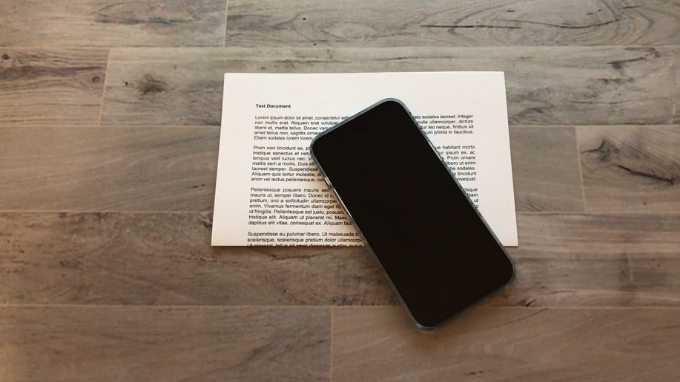
Trong quy trình này, bạn có thể qua từng bước quét tài liệu, chuyển thành tệp PDF và chuyển hoặc sử dụng cho mọi mục đích của mình.
Khác biệt với những ứng dụng khác chỉ cho phép chụp ảnh thì quy trình sau đây mới đúng nghĩa là quét tài liệu. Bạn có thể lọc tài liệu thành dạng đen trắng và ký thêm chữ ký của bạn, kết hợp nhiều trang thành một tệp PDF. Không cần bàn nhiều nữa, chúng ta bắt đầu vào quy trình nhé!
Tài liệu giấy được in là màu trắng, nên bạn cần tìm một tấm nền màu tương phản với màu trắng này, ví dụ màu đen, nâu hay đỏ chẳng hạn. Việc lựa chọn nền là rất quan trọng vì nó đảm bảo camera của bạn lấy được các cạnh giấy một cách chính xác.
Bắt đầu quy trình như sau:
Đầu tiên, bạn cần mở ứng dụng Apple Note. Tại góc dưới cùng bên phải của ứng dụng, bạn chọn vào biểu tượng giấy và bút để bắt đầu một ghi chú mới.
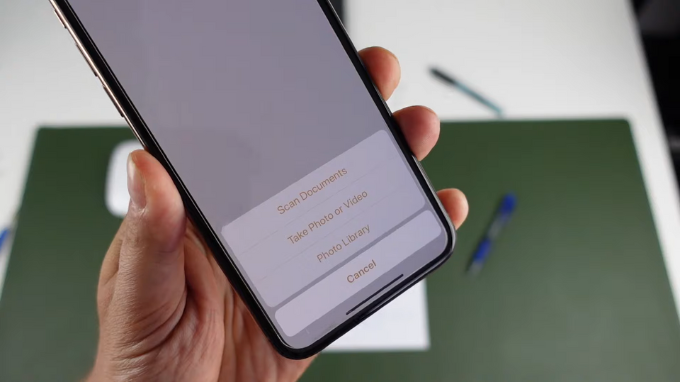
Tiếp theo, bạn chọn vào biểu tượng máy ảnh và nhấn tùy chọn “Quét tài liệu/Scan Document”.
Lúc này, đặt tài liệu của bạn vào vị trí bề mặt đã lựa ban đầu. Đưa iPhone về phía tài liệu đảm bảo xuất hiện một hộp đánh dấu màu cam xuất hiện xung quanh các cạnh của tài liệu. Từ lúc này, quá trình quét sẽ tự động được thực hiện, tuy nhiên, nếu trình quét không tự động chụp thì bạn có thể nhấn nút để quét thủ công thông qua nút chụp hoặc giảm âm lượng. Ứng dụng này cho phép bạn có thể quét nhiều lượt tài liệu trong một quy trình. Khí đó, tài liệu sẽ được tạo thành nhiều trang và được tự động đánh số.
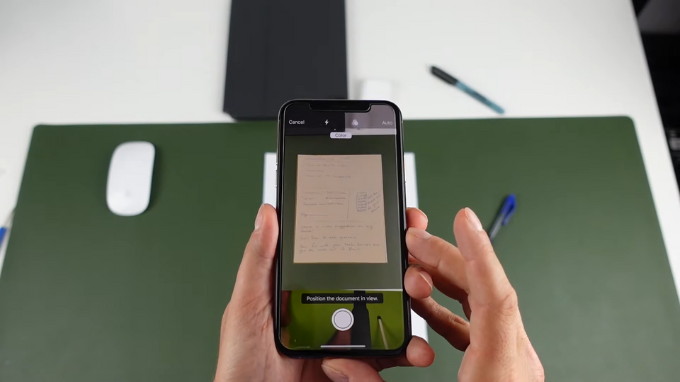
Trường hợp tài liệu quét nhìn không được thẳng thóp, bạn có thể chủ động kéo các cạnh để điều chỉnh.
Khi quá trình quét hoàn tất, bạn chỉ cần nhấn “Xong/Done” và nhận kết quả.
Sau khi hoàn thành quá trình quét, bạn hoàn toàn có thể chỉnh sửa tài liệu, xuất PDF, đổi tên, in hoặc gửi qua mail và nhiều nền tảng khác.
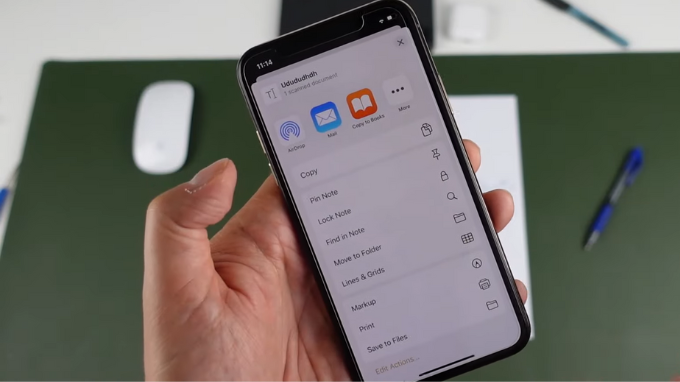
Đổi tên: bạn có thể đổi tên tài liệu mình thật dễ dàng bằng cách nhấn vào tên tệp, nhập tên bạn muốn và nhấn vào một lần nữa là xong.
Và như vậy là bạn đã được tìm hiểu về cách biến iPhone của mình thành một chiếc máy quét mini. Nếu có những thắc mắc nào, bạn cũng có thể đặt câu hỏi để được Di Động Mỹ giải đáp khi có thể nhé.
Đọc thêm: 10 tính năng ẩn trên iOS 15 mà bạn không nên bỏ lỡ ngay lúc này
Didongmy.com