
THỜI GIAN LÀM VIỆC
![]() 9:00AM - 21:00PM
9:00AM - 21:00PM
(Kể cả Thứ 7 & Chủ Nhật)
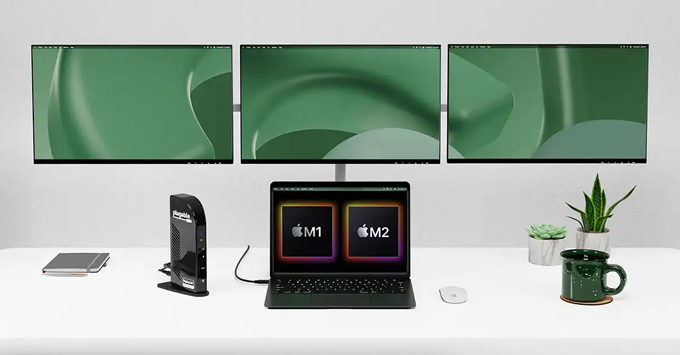
Mặc dù MacBook cao cấp được trang bị chip M1 Pro, M2 Pro, M1 Max và M2 Max và hỗ trợ nhiều màn hình ngoài. Tuy nhiên các phiên bản cấp thấp của MacBook của Apple chỉ sử dụng bộ xử lý M1 hoặc M2 tiêu chuẩn và không thể kết nối được nhiều hơn một màn hình ngoài.
Điều này là một hạn chế lớn so với các dòng máy tính xách tay Mac trước đây dựa trên chip Intel, có thể kết nối hai màn hình khi được kết nối với đế cắm hoặc trung tâm USB-C hoặc Thunderbolt 3. Chúng ta hy vọng rằng Apple sẽ giải quyết vấn đề này thông qua việc trang bị cho các phiên bản MacBook tương lai chip M3 hoặc các tính năng kết nối màn hình ngoài mới.
Dưới đây là thông số kỹ thuật hiển thị bên ngoài cho các máy tính xách tay của Apple hiện tại:
Mặc dù có một giới hạn đơn giản về số lượng màn hình bên ngoài có thể được kết nối với chip M1/M2 tiêu chuẩn trong MacBook, vẫn có những cách giải quyết cho giới hạn này. Các giải pháp thay thế này liên quan đến việc tải xuống phần mềm và sử dụng trạm nối, bộ tập trung hoặc bộ điều hợp. Tuy nhiên, có một số rủi ro liên quan đến việc sử dụng các giải pháp phần mềm vì chúng yêu cầu cài đặt trình điều khiển của bên thứ ba có thể không được hỗ trợ bởi các bản cập nhật macOS trong tương lai.
Mac mini, MacBook Air và MacBook Pro 13 inch của Apple là những máy tính Mac đầu tiên có CPU M1 do Apple thiết kế. Chúng đã nhận được những đánh giá tích cực về những cải tiến về tốc độ so với máy tính xách tay dựa trên Intel, kể cả ở đây trên Macworld.
Tuy nhiên, nếu thiết lập MacBook của bạn liên quan đến việc chạy nhiều màn hình bên ngoài, thì bạn đang gặp sự cố lớn. Các chip M1 hoặc M2 của Apple đơn giản là không cho phép điều đó — ít nhất là vốn dĩ không. Apple tuyên bố trong thông số kỹ thuật của MacBook Air và MacBook Pro M1 và M2 rằng chúng chỉ hỗ trợ "một màn hình ngoài với độ phân giải lên tới 6K ở 60Hz."
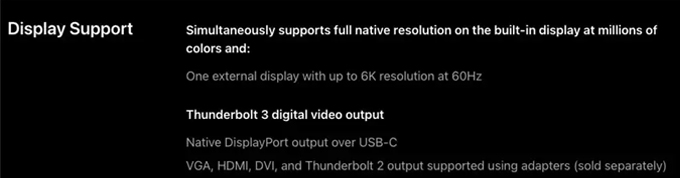
MacBook M1 và M2 chỉ hỗ trợ một màn hình, trong khi đó Mac Mini M1 và M2 có thể hỗ trợ tối đa hai màn hình bên ngoài. Với một qua cổng HDMI và một qua cổng USB-C. Tuy nhiên, MacBook Air và MacBook Pro phiên bản M1 chỉ có thể hỗ trợ một màn hình ngoài duy nhất qua cổng Thunderbolt và thiếu cổng HDMI.
Apple đã hứa sẽ giải quyết vấn đề này trong bản cập nhật macOS tương lai, nhưng việc ra mắt MacBook Pro M1, M1 Max và gần đây là M2 cho thấy người dùng M1 có thể phải chờ đợi lâu. Chúng tôi có hướng dẫn về màn hình cho các thiết bị Mac M1 và những điều cần biết trước khi mua. Bài viết cũng cung cấp những kiến thức cơ bản về cách kết nối Mac của bạn với màn hình bên ngoài.
Cách đầu tiên để kết nối hai hoặc nhiều màn hình ngoài với MacBook M1 hoặc M2 bạn có thể sử dụng kết hợp các công nghệ hiển thị để vượt qua giới hạn một màn hình trên MacBook M1/M2. Điều này có thể hoạt động với hầu hết các bến cảng của bên thứ ba, tuy nhiên một số nhà sản xuất, ví dụ như Caldigit, không khuyến nghị việc này.
Nhiều đế cắm đa màn hình sử dụng kết hợp chế độ thay thế USB-C gốc và công nghệ DisplayLink, để giải quyết giới hạn của nền tảng M1/M2 chỉ hỗ trợ một màn hình ngoài duy nhất qua USB-C. Tuy nhiên, lưu điểm ý rằng việc sử dụng công nghệ DisplayLink yêu cầu phải cài đặt trình điều khiển của bên thứ ba trên máy Mac.
Có nhiều phiên bản khác nhau của trình điều khiển DisplayLink và một số có thể không tương thích tốt với máy của bạn. Tuy nhiên, thiết lập đơn giản và một số đế cắm có thể cung cấp phần mềm DisplayLink khi bạn kết nối đế cắm với máy Mac của mình lần đầu tiên. Để kích hoạt công nghệ DisplayLink trên macOS, bạn có thể sử dụng ứng dụng DisplayLink macOS hoặc ứng dụng Trình quản lý DisplayLink. Cả hai ứng dụng này có sẵn dưới dạng trình cài đặt độc lập thay vì thông qua Mac App Store.
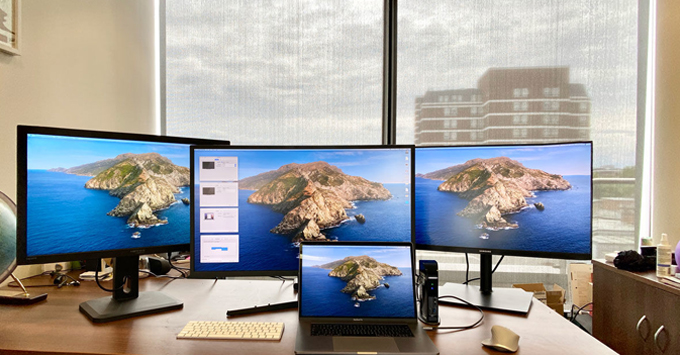
Đầu tiên, bạn cần tải xuống trình điều khiển Mac DisplayLink mới nhất. Một số phiên bản cũ có thể hoạt động, nhưng tốt nhất là sử dụng phiên bản mới nhất. Ứng dụng kết nối đồ họa DisplayLink Manager v.1.7.0 tương thích với các phiên bản macOS như Catalina 10.15, Big Sur và Monterey.
Bạn có thể quản lý ứng dụng thông qua biểu tượng DisplayLink trên thanh Menu của Apple. Để sử dụng các thiết bị DisplayLink, macOS yêu cầu cho phép "Ghi màn hình". Tính năng này có thể được tìm thấy trong Tùy chọn hệ thống của Bảo mật & Quyền riêng tư. Sau khi mở khóa ổ khóa bằng mật khẩu quản trị viên, bạn có thể đánh dấu quyền Ghi màn hình cho Trình quản lý DisplayLink và phải khởi động lại ứng dụng.
Cài đặt rất đơn giản và phiên bản mới nhất của DisplayLink Manager hỗ trợ chế độ màn hình đóng/Clamshell trên các MacBook chạy macOS 12 dựa trên Intel hoặc macOS 11 hoặc 12 trên MacBook dựa trên M1. Tuy nhiên, các hạn chế khác bao gồm không tương thích với tính năng xoay màn hình trên Apple M1/M2.
Để kết nối màn hình đầu tiên, bạn có thể sử dụng Cổng DisplayPort hoặc HDMI của đế cắm. Nếu bạn muốn kết nối màn hình ngoài đầu tiên, bạn có thể sử dụng các cổng hiển thị khác của dock hoặc bộ chuyển đổi Thunderbolt hoặc USB-C sang HDMI hoặc DisplayPort. Đầu ra HDMI hoặc DisplayPort sử dụng Chế độ thay thế và không yêu cầu cài đặt trình điều khiển người dùng.
Đối với màn hình thứ hai và thứ ba, bạn cần sử dụng phần mềm DisplayLink Manager và trình điều khiển đã cài đặt để chuyển đổi dữ liệu đồ họa trên hệ thống thành các gói dữ liệu và chuyển đổi trở lại thành thông tin video để xuất ra màn hình thông qua chip DisplayLink trong trạm nối.
InstantView của SiliconMotion là một giải pháp để kết nối hai hoặc nhiều màn hình ngoài với MacBook M1 hoặc M2. Đây là phần mềm của bên thứ ba khác, hoạt động tương tự như DisplayLink. Đồng thời, tương thích với ba trong số các trung tâm và bộ điều hợp phần cứng mà được đề cập dưới đây. Tuy nhiên, việc thiết lập ban đầu của nó dễ dàng hơn DisplayLink với các trung tâm từ Hyper, nhưng giống như trung tâm Satechi, nó gặp phải thách thức về các bản cập nhật phần mềm của Apple có thể vô hiệu hóa nó.
Điều này đòi hỏi người dùng cài đặt phiên bản mới hơn và cho phép cài đặt bảo mật và quyền riêng tư cần thiết cho màn hình ghi âm, giống như với DisplayLink. Bạn có thể tải xuống phiên bản mới nhất của phần mềm InstantView tại đây. Cả hai giải pháp phần mềm đều đơn giản và đều hoạt động tốt trong các thử nghiệm của chúng tôi, như bạn có thể đọc bên dưới.
Ban đầu, các nhà sản xuất dock không chính thức hỗ trợ thiết lập DisplayLink cho máy Mac như vậy. Tuy nhiên, giải pháp này vẫn hoạt động, nhưng các nhà sản xuất đã cảnh báo rằng điều này có thể gây khó khăn trong các phiên bản macOS sắp tới. Bởi vì mỗi khi có bản cập nhật hệ điều hành mới, các trình điều khiển có thể cần được cập nhật để đảm bảo tương thích.
Tuy nhiên, sau nhiều thử nghiệm và cải tiến gần đây, một số nhà sản xuất đã cập nhật khả năng tương thích để chính thức hỗ trợ cấu hình này, như Plugable. Để đảm bảo tính tương thích với Mac, các nhà sản xuất đã xác thực rằng nền tảng Apple và Intel chạy ít nhất là macOS 11. Đối với cấu hình M2, các nhà sản xuất dự đoán tính tương thích nhưng vẫn đang chờ đợi MacBook M2 mới để thử nghiệm và xác thực.
Giải pháp tốt nhất để giúp kết nối hai hoặc nhiều màn hình ngoài với MacBook M1 hoặc M2?
Các trạm kết nối Thunderbolt hoặc USB-C có thể được sử dụng để nối với MacBook của bạn và cung cấp nhiều cổng truy cập cho máy tính xách tay của bạn. Bao gồm các cổng hiển thị mới như HDMI, Gigabit Ethernet cho Internet có dây, cổng USB-C/Thunderbolt/USB-A. Với tốc độ khác nhau, phích cắm âm thanh và đầu đọc thẻ.
Bên cạnh đó, bạn có thể tìm hiểu thêm về các trạm kết nối Thunderbolt tốt nhất để biết thêm chi tiết hoặc sử dụng bộ chia USB-C đơn giản hơn. Một số trạm kết nối có hai hoặc nhiều cổng hiển thị, tốt nhất là những cổng có thể kết nối với màn hình ưa thích của bạn mà không cần bộ điều hợp. Nên lƯu điểm ý rằng không tất cả các trạm kết nối hoạt động với máy Mac, vì vậy bạn nên thận trọng trong lựa chọn.
Ổ cắm hoặc bộ tập trung Thunderbolt 4 thường không có cổng hiển thị chuyên dụng. Nhưng có ba cổng Thunderbolt 4 có sẵn có thể được sử dụng để kết nối trực tiếp với màn hình USB-C. Hoặc thông qua bộ điều hợp với màn hình HDMI hoặc DisplayPort. Tuy nhiên, bạn có thể phải mua cáp bộ điều hợp để sử dụng với các cổng này. Mặc dù ổ cắm và trung tâm USB-C thường rẻ hơn, nhưng ổ cắm và trung tâm Thunderbolt 4 có tính linh hoạt. Đồng thời, nó có khả năng tương thích ngược với các máy tính xách tay hiện đại như MacBook M1 và M2 được khuyến nghị.

Hiện nay, các nhà sản xuất trạm nối và trung tâm đang tích cực quảng cáo sản phẩm của họ như là giải pháp cho giới hạn kết nối hai hoặc nhiều màn hình ngoài với MacBook M1 hoặc M2. Các sản phẩm này yêu cầu tải xuống phần mềm DisplayLink hoặc InstantView tương tự và chỉ có dock hoặc hub là có sẵn. Tuy nhiên, các trung tâm này cung cấp nhiều cổng và giải pháp màn hình ngoài cho người dùng.
Nếu bạn chỉ có một cổng màn hình trên trung tâm hoặc đế cắm của mình, bạn có thể sử dụng bộ chuyển đổi USB 3.0 sang HDMI/DVI của StarTech.com và gắn thêm màn hình thứ hai hoặc thứ ba thông qua một hoặc nhiều cổng USB-A dự phòng. Tuy nhiên, việc này có thể tăng chi phí khoảng 80 đô la.
Nếu bạn muốn sử dụng cổng USB-A thay vì HDMI hoặc DisplayPort, bạn có thể lựa chọn Plugable's USB Dual 4K Display Adapter, bộ chuyển đổi này có thể biến cổng USB-A hoặc USB-C có sẵn thành một cổng DVI-I hoặc VGA và một đầu ra HDMI, hỗ trợ đồng thời độ phân giải tối đa 2048×1152 ở 60Hz. Tuy nhiên, để sử dụng bộ điều hợp HDMI DisplayLink đang hoạt động để hỗ trợ 4K ở 60Hz, bạn cần đảm bảo rằng nó có thể hoạt động với giới hạn này, bởi vì một số sản phẩm chỉ hỗ trợ độ phân giải 4K ở 30Hz.
Các trạm nối và trung tâm đa màn hình tốt nhất cho MacBook M1 và M2 được tổng hợp bên dưới. Lưu điểm ý rằng các thiết bị được liệt kê (và đã thử nghiệm) bên dưới sử dụng USB-C thay vì Thunderbolt. Do đó không được hưởng lợi từ băng thông dữ liệu 40Gbps tiềm năng của MacBook. Nếu bạn yêu cầu tất cả 40Gbps, hãy sử dụng đế cắm Thunderbolt và cài đặt DisplayLink như hướng dẫn ở trên.
Đế cắm ba màn hình Ugreen USB-C là một sản phẩm nhỏ gọn và chất lượng tốt, hỗ trợ tối đa ba màn hình ngoài cho MacBook M1/M2 đơn giản (không phải Pro hoặc Max) khi bạn cài đặt phần mềm DisplayLink. Với giá $329/£369, sản phẩm này có hai cổng HDMI và một DisplayPort và có thể hỗ trợ ba màn hình 4K ở 60Hz trên máy Mac.
Sản phẩm còn có tổng cộng 12 cổng, bao gồm Gigabit Ethernet, đầu đọc thẻ và cổng USB-A và USB-C 10Gbps. Nó được kết nối với MacBook thông qua USB-C 10Gbps. Để sử dụng sản phẩm, bạn cần cài đặt phần mềm DisplayLink trên máy Mac của mình, và Ugreen cung cấp một liên kết trên trang web của họ để làm điều này dễ dàng hơn.

Ưu điểm
Nhược điểm
Nếu bạn không cần sử dụng ba màn hình ngoài, đế cắm USB-C này cũng rất tốt với hai cổng HDMI và hai DisplayPorts. Bạn có thể lựa chọn giữa hai loại cổng này để kết nối hai màn hình với MacBook M1 hoặc M2 của mình. Nó sẽ tương thích với hầu hết các loại màn hình, trừ khi bạn muốn sử dụng màn hình USB-C trực tiếp hơn.
Ngoài ra, đế cắm còn có hai cổng USB-A và một cổng USB-C dự phòng với tốc độ truyền dữ liệu nhanh (10Gbps), và một cổng USB-C khác có thể được sử dụng để kết nối với bộ sạc USB-C (không bao gồm trong sản phẩm) để sạc lên đến 100W cho máy tính xách tay được kết nối. Bên cạnh đó, nó cũng tích hợp một cổng Gigabit Ethernet để truy cập Internet có dây nhanh và ổn định.

Bạn cần cài đặt phần mềm DisplayLink trên máy Mac của mình (theo hướng dẫn đã cung cấp), và UGreen đã hỗ trợ cho việc này bằng cách thêm các tệp tải xuống vào máy của bạn khi bạn kết nối đế cắm lần đầu tiên, giúp cho việc cài đặt trở nên dễ dàng hơn.
Ưu điểm
Nhược điểm
Bộ chia USB-C Hyperdrive Dual 4K HDMI 10 trong 1 không sử dụng DisplayLink. Mà thay vào đó sử dụng công nghệ InstantView của SiliconMotion. Theo Hyper, bạn không cần phải tải xuống trình điều khiển phức tạp, nhưng vẫn cần phải cho phép InstantView truy cập vào cài đặt Quyền riêng tư của mình trong Tùy chọn hệ thống.
Khi bạn kết nối bộ chia với MacBook M1 của mình, ứng dụng HyperDisplay xuất hiện trong thanh bên của thư mục Finder. Bạn cần bấm đúp vào biểu tượng InstantView của macOS và làm theo hướng dẫn Tùy chọn hệ thống để hoàn tất thiết lập. Sau đó, MacBook của bạn sẽ tự động nhận dạng bộ chia. Bộ chia này vẫn có đầy đủ 10 cổng, bao gồm 2x HDMI quan trọng. Màn hình đầu tiên có thể được kết nối ở 60Hz thông qua HDMI và DP Alt-mode, trong khi màn hình thứ hai ở 4K 30Hz thông qua HDMI và InstantView.
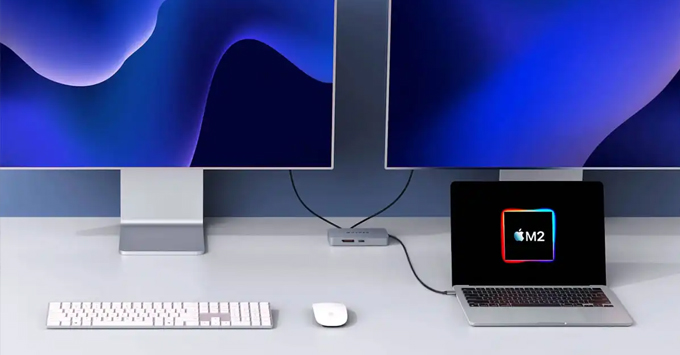
Ngoài ra, không chỉ kết nối hai hoặc nhiều màn hình ngoài với MacBook M1 hoặc M2. Mà nó còn có Gigabit Ethernet, đầu đọc thẻ MicroSD (UHS-I), giắc cắm âm thanh 3,5 mm, 2x cổng USB-A 5Gbps và một cổng USB-C 5Gbps. Bạn cũng có thể sạc máy tính xách tay được kết nối với công suất lên tới 100W thông qua một cổng USB-C PD khác. Điều này, rất tiện dụng vì bộ chia này sử dụng một trong hai cổng Thunderbolt của máy tính xách tay M1 hoặc M2 của bạn.
Ưu điểm
Nhược điểm
Nếu bạn cần sử dụng đến bốn màn hình và không cần độ phân giải 4K. Thì bộ chuyển đổi USB-C sang Quad HDMI có thể giúp bạn kết nối bốn màn hình HD ngay trên MacBook M1 hoặc M2. Với việc sử dụng phần mềm Silicon Motion InstantView (cần phải tải xuống và cài đặt).
Tuy nhiên, bộ điều hợp chỉ có bốn cổng HDMI và không cung cấp bất kỳ cổng Gigabit Ethernet hoặc USB-C bổ sung nào, nhưng vẫn đáp ứng được những gì được ghi trên hộp. Tất cả bốn màn hình đều có thể hiển thị hình ảnh 1920-x-1080 ở 60Hz. Bộ chuyển đổi có thể được cất gọn gọn trong hộp khi không sử dụng, tạo thành một giải pháp di động tiện lợi, miễn là bạn không phải mang theo bốn màn hình cùng lúc.

Ưu điểm
Nhược điểm
Bộ chuyển đổi đa phương tiện USB-C Satechi sử dụng công nghệ InstantView thay vì DisplayLink. Tuy nhiên quá trình cài đặt của nó giống như khi làm theo hướng dẫn cho bộ chuyển đổi DisplayLink. Bộ chuyển đổi này có hai cổng HDMI, trong đó một cổng có thể hỗ trợ màn hình 4K ở tốc độ làm mới 60Hz. Còn cổng còn lại chỉ hỗ trợ tốc độ làm mới 30Hz.
Ngoài tính năng hiển thị, bộ chuyển đổi này còn được tích hợp với tính năng sạc qua cổng USB-C PD lên đến 85W. Hơn hết còn có cột cổng USB-C 5Gbps và hai cổng USB-A 5Gbps. Mặc dù được đặt tên theo bộ xử lý M1, bộ chuyển đổi này cũng tương thích với MacBook M2 với các giới hạn tương tự.

Ưu điểm
Nhược điểm
Bộ chuyển đổi HDMI Dual 4K giá rẻ của Hyper sử dụng phần mềm InstantView thay vì DisplayLink. Tương tự như Hub USB-C 10 trong 1 HDMI 10 trong 1 của Hyperdrive. Vì thiếu một số cổng khác, nó không được coi là một trung tâm hoàn chỉnh và chỉ hỗ trợ chức năng hiển thị kép trên MacBook M1 và M2.
Mặc dù giá rẻ hơn so với người anh em 10 cổng của nó, chúng tôi khuyên bạn nên dùng loại trung tâm với nhiều tính năng hơn. Trừ khi bạn cần ba màn hình, trong trường hợp đó, bạn cần xem xét các trung tâm và bến cảng khác. Nó có một cổng HDMI hỗ trợ màn hình 4K ở 60Hz. Nhưng cổng còn lại chỉ hỗ trợ tốc độ làm mới 30Hz.
Ngoài ra, cổng USB-C cần một bộ sạc USB-C để hoạt động, nhưng nó có thể cung cấp lên đến 100W cho máy tính xách tay được kết nối. Nếu bạn ở ngoài Hoa Kỳ, hãy cẩn thận vì Hyper tính phí vận chuyển quốc tế là 80 đô la, làm tăng giá thành của bộ chuyển đổi so với người anh em 10 cổng của nó.

Ưu điểm
Nhược điểm
Alogic Dual 4K Universal Compact Docking Station có hai phiên bản. Đó là phiên bản CH2 với hai cổng HDMI 2.0 và phiên bản CD2 với hai cổng DisplayPort. Nó cho phép người dùng lựa chọn cổng phù hợp nhất với màn hình bên ngoài mà họ đang sử dụng.
Được trang bị hai cổng cho hai màn hình bên ngoài, sản phẩm này có thể đáp ứng nhu cầu sử dụng của đa số người dùng. Tuy nhiên, nếu bạn cần kết nối ba màn hình, thì có thể xem xét các sản phẩm khác. Cả hai cổng đều hỗ trợ độ phân giải 4K ở tốc độ 60Hz. Hướng dẫn cơ bản về cài đặt phần mềm DisplayLink trên máy Mac M1 và M2 cũng được cung cấp.

Mặc dù thiết kế của sản phẩm này khá nhỏ gọn và đơn giản. Nhưng nó được đánh giá cao về tính năng vì có đầy đủ các cổng kết nối cần thiết. Nó được trang bị cổng USB-A và USB-C với tốc độ truyền dữ liệu lên tới 10Gbps. Cùng với cổng Gigabit Ethernet và đầu đọc thẻ SD UHS-II. Để sử dụng cổng USB-C, bạn cần kết nối với bộ sạc có công suất phù hợp. Sản phẩm này có thể cung cấp đến 100W cho máy tính xách tay được kết nối, tuy nhiên, đế cắm chỉ yêu cầu 22W nên chỉ còn lại 78W để sạc thiết bị. Bạn cũng cần kết nối dock với máy tính xách tay để cho phép sạc thiết bị.
Ưu điểm
Nhược điểm
EZQuest Ultimate Plus USB-C Multimedia Hub được trang bị hai cổng HDMI và một cổng VGA. Do đó nó không chỉ kết nối hai hoặc nhiều màn hình ngoài với MacBook M1 hoặc M2. Mà còn cho phép bạn kết nối tối đa hai màn hình 4K ở 60Hz và một màn hình 1080p HD qua VGA. Tuy nhiên, nếu bạn muốn sử dụng ba màn hình 4K, hãy xem đến Dock hiển thị ba màn hình Ugreen.
Ngoài ra, nó còn có cổng USB-A 5Gbps, Gigabit Ethernet và đầu đọc thẻ. Để sử dụng hub, bạn cần kết nối với bộ sạc USB-C để cấp nguồn và sử dụng được tối đa 85W tới MacBook được kết nối, tuy nhiên, tốc độ truyền dữ liệu qua kết nối USB-C chỉ ở mức 5Gbps.

Ưu điểm
Nhược điểm
Đế cắm Baseus 17 in 1 có thể kết nối được với ba màn hình bên ngoài. Với ba cổng HDMI hỗ trợ màn hình 4K ở tần số quét 30Hz. Tuy nhiên, nếu bạn cần ba màn hình 4K ở tần số quét 60Hz, thì “Đế hiển thị” ba màn hình Ugreen sẽ là lựa chọn tốt hơn. Việc sử dụng tần số quét 60Hz sẽ tạo ra trải nghiệm video mượt mà hơn, đặc biệt là khi chơi game.
Một hạn chế lớn của Đế cắm Baseus khi sử dụng với máy tính Mac là màn hình bên ngoài chỉ có thể phản chiếu chứ không thể mở rộng màn hình của máy Mac. Tuy nhiên, mặc dù tên gọi của nó là "17 trong 1", thực tế nó chỉ có 15 cổng khác nhau. Có một cổng dành cho nguồn điện bên ngoài với công suất 12W và một cổng để cấp nguồn cho dock thông qua bộ sạc USB-C, sau đó cắm vào máy tính xách tay. Ngoài ra, còn có kết nối USB-C 5Gbps, Gigabit Ethernet, đầu đọc thẻ, cổng USB-A và cổng USB-C 5Gbps.

Ưu điểm
Nhược điểm
Bằng cách sử dụng các công nghệ hiển thị khác nhau, MacBook M1 và M2 có thể kết nối đến nhiều hơn một màn hình bên ngoài. Đồng thời, Mac mini M1 và M2 có thể kết nối đến nhiều hơn hai màn hình bên ngoài. Nhiều nhà sản xuất đang phát triển các bến cắm và trung tâm hỗ trợ cho các giải pháp này.
Tuy nhiên, việc sử dụng DisplayLink và InstantView có thể gây ra sự cố và làm gián đoạn việc kết nối màn hình. Nếu điều tồi tệ nhất xảy ra, bạn có thể phải gỡ bỏ cài đặt DisplayLink và sử dụng giải pháp thay thế. Giải pháp phần cứng HDMI 4K kép của Hyperdrive là một giải pháp thay thế đắt hơn nhưng ổn định hơn, tuy nhiên, nếu bạn muốn kết nối tối đa ba màn hình, bạn sẽ cần sử dụng một đế cắm và kết hợp với giải pháp DisplayLink.
Một số lưu ý khác:
Kết nối hai hoặc nhiều màn hình ngoài với MacBook M1 hoặc M2 là điều rất cần thiết đối với những người sử dụng máy tính để làm việc hay giải trí. Với các cách kết nối màn hình mà chúng ta đã tìm hiểu trong bài viết này, bạn đã có thể tận dụng toàn bộ khả năng của MacBook M1 hoặc M2 để tăng năng suất làm việc, đồng thời thưởng thức những trải nghiệm giải trí tuyệt vời. Hy vọng bài viết này sẽ giúp bạn có thể kết nối hai hoặc nhiều màn hình ngoài với MacBook M1 hoặc M2 một cách dễ dàng và hiệu quả.
Đọc thêm: CÁCH KHẮC PHỤC IPHONE BỊ VÔ HIỆU HÓA, KẾT NỐI VỚI ITUNES, TƯỞNG KHÓ NHƯNG LẠI ĐƠN GIẢN
Didongmy.com