
THỜI GIAN LÀM VIỆC
![]() 9:00AM - 21:00PM
9:00AM - 21:00PM
(Kể cả Thứ 7 & Chủ Nhật)

Tính năng quay màn hình trên iPhone giúp bạn có thể ghi lại được những thao tác thực hiện trên thiết bị. Phục vụ tốt cho nhu cầu học tập, giải trí, công việc,... của đa số người dùng điện thoại hiện nay. Tạo nên sự thuận tiện khi bạn muốn chia sẻ bất kỳ thông tin nào hiển thị trên màn hình iPhone của bạn.
Cách quay màn hình iPhone trên iOS 11, iOS 12 được thực hiện như sau:
Bước 1: Bạn mở ứng dụng Cài đặt > Chọn Trung tâm kiểm soát > Chọn Tùy chỉnh điều khiển.
Bước 2: Tại mục Điều khiển khác, bạn lướt tìm mục Ghi màn hình > Nhấn dấu “+” màu xanh để thêm vào Trung tâm điều khiển. Tại mục Bao gồm của Trung tâm điều khiển, bạn kiểm tra xem tính năng Ghi màn hình đã được thêm vào thành công hay chưa.
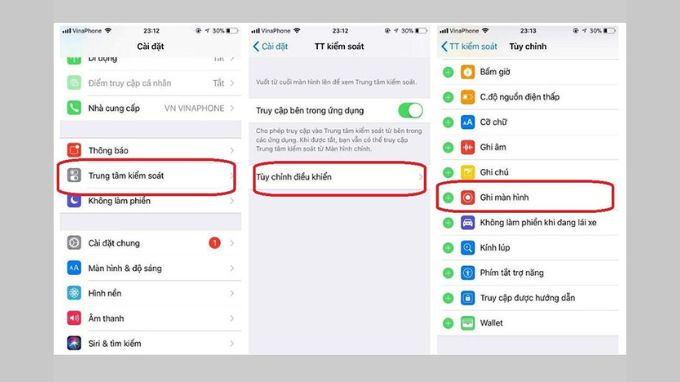
Bước 3: Bạn hãy mở Trung tâm điều khiển lên.
Bước 4: Tìm và nhấn vào nút Ghi màn hình, trên nút sẽ hiển thị đếm ngược 3 giây trước khi bạn quay màn hình iPhone. Màn hình đang được ghi lại khi nút Quay màn hình chuyển sang màu đỏ.
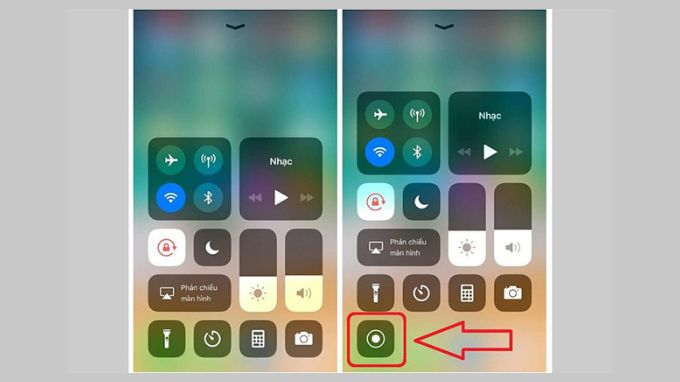
Bước 5: Nếu muốn kết thúc ghi màn hình iPhone, bạn mở Trung tâm điều khiển > Nhấn vào biểu tượng Ghi màn hình để kết thúc. Ghi màn hình iPhone sẽ dừng lại, video đã ghi sẽ được lưu tự động vào mục Ảnh.
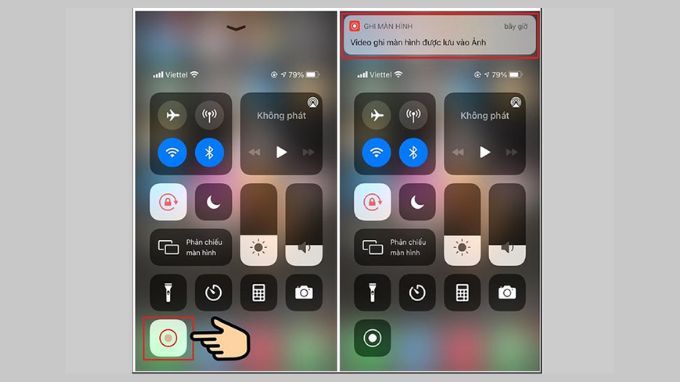
Cách quay màn hình iPhone trên iOS 13, 14, 15 được thực hiện như sau:
Bước 1: Bạn mở ứng dụng Cài đặt rồi nhấn chọn Trung tâm điều khiển.
Bước 2: Bạn kéo xuống, màn hình sẽ hiển thị mục Điều khiển khác có tính năng Ghi màn hình. Nhấn dấu “+” màu xanh phía trước để thêm tính năng ghi màn hình vào Trung tâm điều khiển.
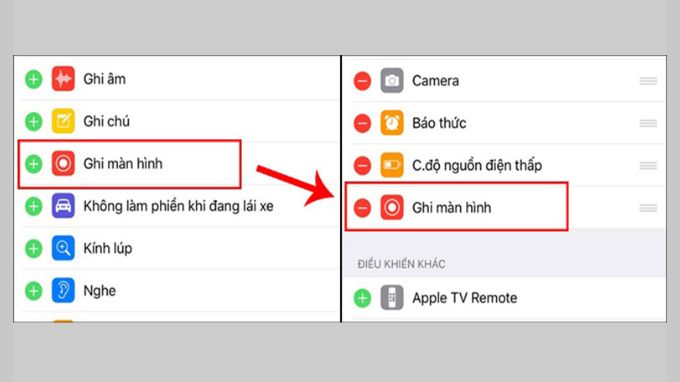
Bước 3: Thực hiện quay màn hình iPhone tương tự như hướng dẫn trên hệ điều hành iOS 11, 12 ở trên. Mở Trung tâm điều khiển > Nhấn vào biểu tượng Ghi màn hình > Màn hình bắt đầu ghi lại khi nút chuyển sang màu đỏ sau khi đếm ngược 3 giây.
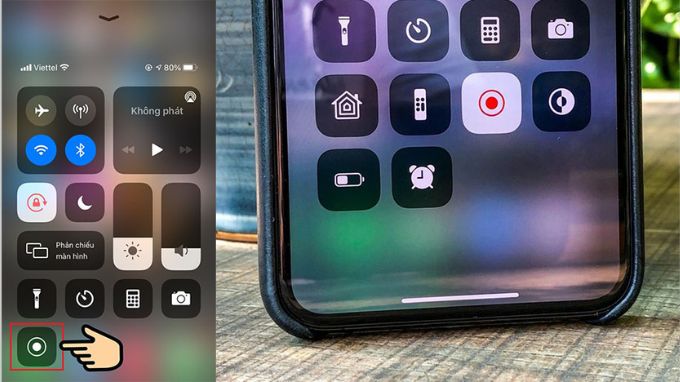
Bước 4: Để kết thúc quá trình ghi màn hình iPhone, bạn vào Trung tâm điều khiển rồi nhấn lại nút Ghi màn hình một lần nữa. Với iPhone 15 thì bạn có thể nhấn vào nút hiển thị thời gian màu đỏ phía dưới góc trái màn hình để ngừng quay.
Trong một vài trường hợp, có thể bạn sẽ muốn ghi màn hình điện thoại iPhone có tiếng để nội dung được truyền tải rõ ràng hơn. Cách ghi màn hình có tiếng trên điện thoại iPhone được thực hiện theo các bước như sau:
Bước 1: Bạn vào Cài đặt > Chọn Trung tâm điều khiển > Thêm Ghi màn hình vào Trung tâm điều khiển > Mở Bảng điều khiển.
Bước 2: Nhấn và giữ biểu tượng Ghi màn hình hiển thị trong Bảng điều khiển. Giao diện mới xuất hiện > Nhấn mở Micro > Chọn Bắt đầu để ghi màn hình có thu âm.
Bước 3: Điện thoại của bạn sẽ thực hiện đếm ngược 3 giây trước khi quay. Để dừng việc ghi màn hình, bạn nhấn vào nút Ghi màn hình một lần nữa để kết thúc.
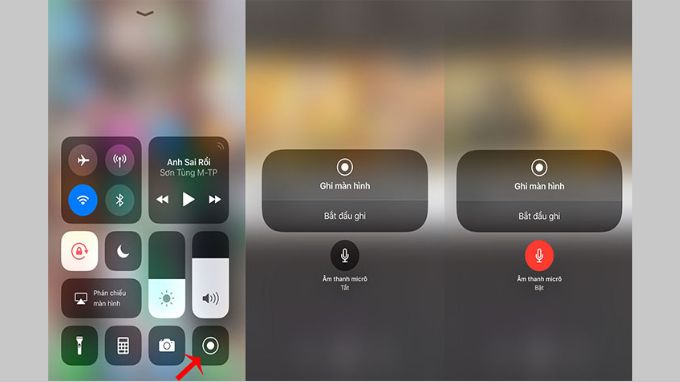
Với những dòng điện thoại cũ và không được trang bị sẵn tính năng quay màn hình thì cần dùng đến ứng dụng cho phép ghi màn hình điện thoại. Một trong các ứng dụng quay màn hình iPhone được sử dụng nhiều nhất là AirShou. Để sử dụng ứng dụng này thì bạn cần cài đặt nó về điện thoại. Tuy nhiên, trên AppStore lại không có sẵn ứng dụng này nên bạn cần tải file về máy và cài đặt. Các bước tải và cài đặt AirShou trên điện thoại được thực hiện như sau:
Bước 1: Đầu tiên, bạn tìm và tải AirShou và Cydia Impactor về máy tính của bạn.
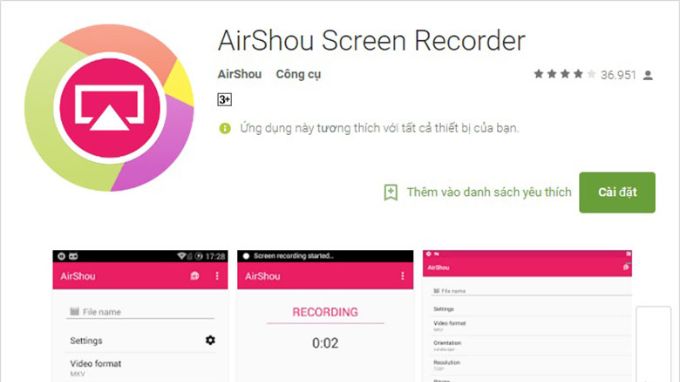
Bước 2: Kết nối iPhone với máy tính thông qua cáp phù hợp. Sau đó, bạn hãy mở ứng dụng Cydia Impactor lên rồi thực hiện kéo file AirShou.ipa vừa tải vào ứng dụng này.
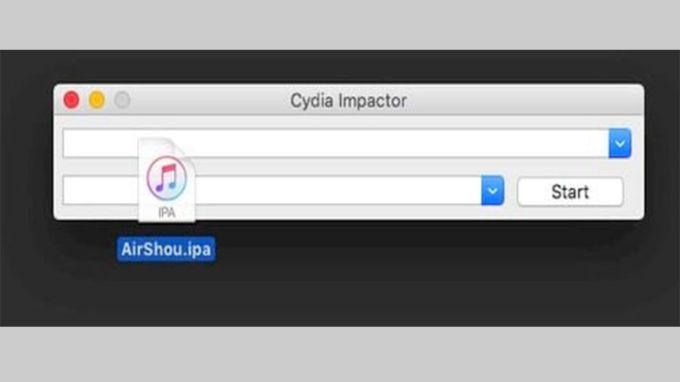
Bước 3: Đăng nhập vào tài khoản Apple ID > Chọn OK > Ứng dụng sẽ được cài đặt trên iPhone của bạn.
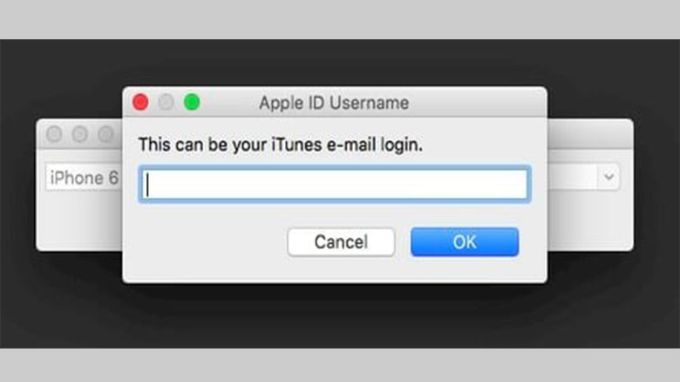
Bước 4: Truy cập vào Cài đặt > Cài đặt chung > Chọn Cấu hình hoặc Quản lý thiết bị > Chọn Tin cậy/Trust để cho phép cài đặt ứng dụng trên điện thoại.
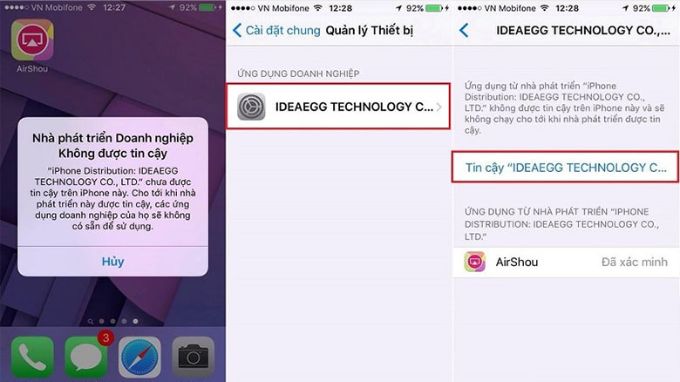
Sau khi cài đặt ứng dụng AirShou thành công trên điện thoại, bạn thực hiện ghi màn hình với những bước sau đây:
Bước 1: Mở ứng dụng AirShou trên điện thoại lên.
Bước 2: Chọn Record, tại Orientation bạn chọn chế độ quay ngang hoặc quay dọc. Tại mục Resolution thì bạn chọn độ phân giải. Khi đã chọn xong, bạn nhấn tiếp vào Next Step.
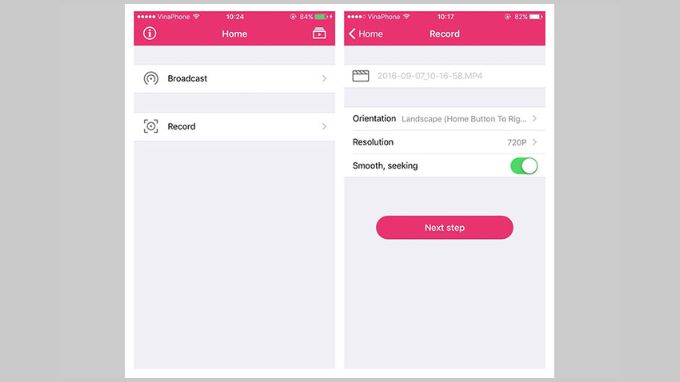
Bước 3: Để quay màn hình, bạn vào Trung tâm điều khiển (vuốt màn hình). Ở mục Air Mirroring, bạn hãy nhấn chọn AirShou. Màn hình iPhone của bạn sẽ được ghi lại.
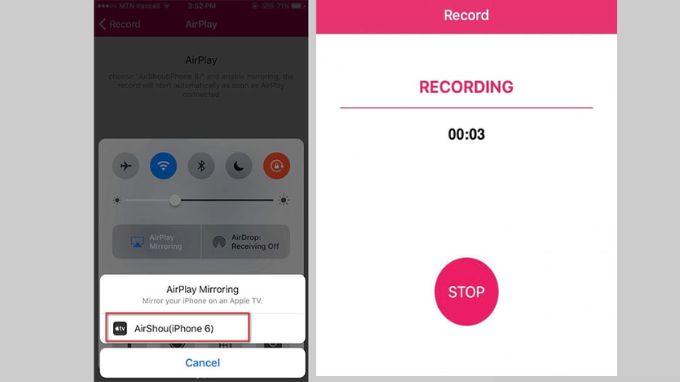
Bước 4: Khi muốn dừng ghi màn hình iPhone, bạn chỉ cần nhấn chọn vào Stop là được.
Bước 5: Khi bạn muốn lưu video vào Camera Roll, chọn biểu tượng Video Manager tại góc phải màn hình > Chọn file video > Chọn Save to Camera Roll để lưu.
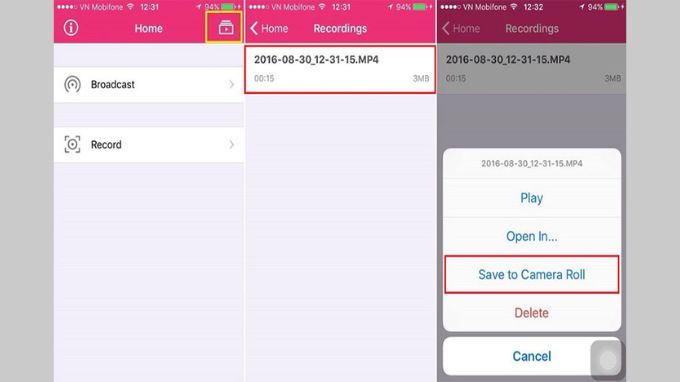
Xem thêm: 14 cách tăng tốc Macbook cũ, mới nhanh chóng ngay tại nhà
Didongmy.com