
THỜI GIAN LÀM VIỆC
![]() 9:00AM - 21:00PM
9:00AM - 21:00PM
(Kể cả Thứ 7 & Chủ Nhật)
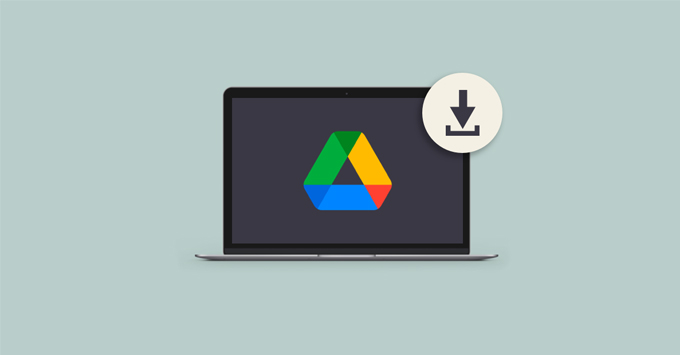
Google Drive không chỉ đơn thuần là một dịch vụ lưu trữ đám mây. Mà nó còn mang trong mình một loạt tính năng mạnh mẽ để tạo ra môi trường làm việc hiệu quả hơn. Từ việc tải xuống và cài đặt ứng dụng trên máy Mac, đến việc tạo liên kết, chia sẻ tài liệu và quản lý dữ liệu. Do đó, Google Drive cung cấp nhiều tiện ích giúp tối ưu hóa quá trình làm việc cá nhân và cộng tác nhóm. Trong bài viết này, chúng ta sẽ tìm hiểu cách thiết lập và sử dụng Google Drive trên máy Mac một cách hiệu quả. Từ việc tạo liên kết tới tận dụng khả năng tích hợp với các ứng dụng khác sau đây.
Hướng dẫn tải và cài đặt Google Drive trên máy tính Mac như sau:
Bước 1: Truy cập trang web của Google Drive bằng trình duyệt trên máy Mac của bạn.
Bước 2: Tải xuống tệp cài đặt của Google Drive dành cho máy tính để bàn.
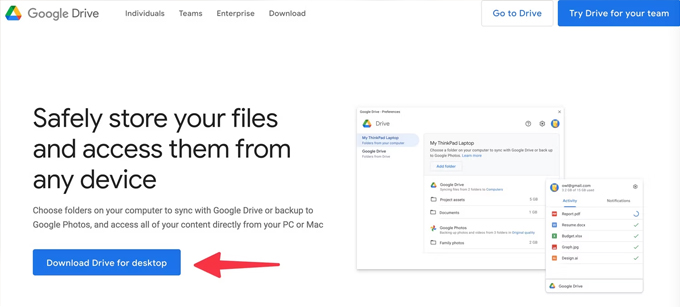
Bước 3: Mở Finder trên máy Mac và điều hướng đến thư mục Tải xuống để tìm tệp cài đặt Google Drive sau khi tải xong.
Bước 4: Kích đúp vào tệp GoogleDrive.pkg để mở quá trình cài đặt.
Bước 5: Làm theo các hướng dẫn trên màn hình và nhập mật khẩu hệ thống khi được yêu cầu để hoàn tất quá trình thiết lập.
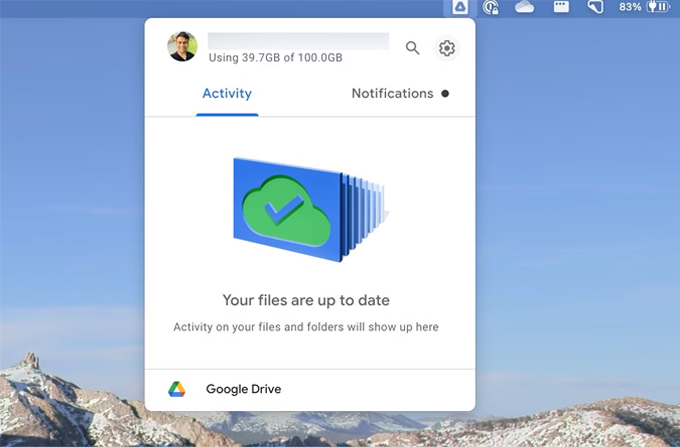
Khi bạn đăng nhập bằng thông tin tài khoản Google của mình, biểu tượng của Google Drive sẽ xuất hiện trên thanh menu. Bạn cũng có khả năng truy cập vào các tệp trên Google Drive thông qua ứng dụng Finder. Để thực hiện cách thiết lập và sử dụng Google Drive trên máy Mac, hãy nhấp vào biểu tượng ứng dụng Google Drive trong thanh menu của máy Mac. Điều này sẽ cho phép bạn xem các hoạt động, thông báo, dung lượng lưu trữ và truy cập cài đặt của ứng dụng trên Google Drive.
Để thực hiện việc này:
Bước 1: Mở Finder trên máy Mac của bạn.
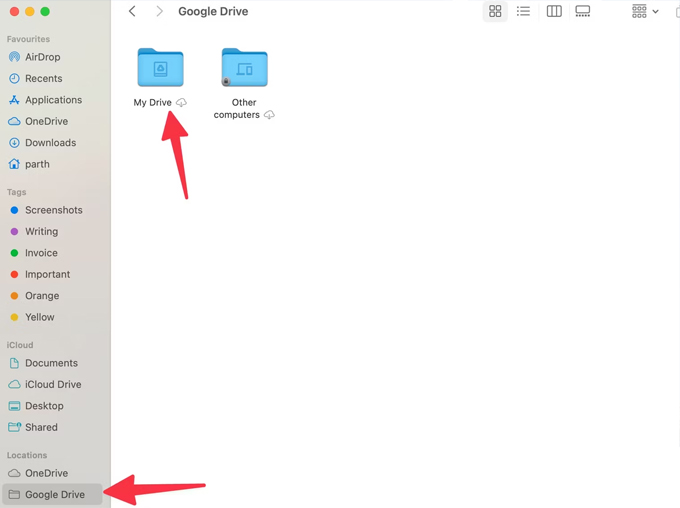
Bước 2: Trong thanh bên trái của Finder, bạn có thể tìm thấy mục "Google Drive" để kiểm tra nội dung của Google Drive của bạn.
Bước 3: Bạn cũng có thể quản lý tệp trên Google Drive của bạn và trên các thiết bị khác từ cùng một menu này.
Để kiểm tra và cấu hình tùy chọn đồng bộ hóa tệp trên Google Drive của bạn trên máy Mac, có hai phương pháp khả dụng. Bạn có thể truyền trực tuyến tệp hoặc sao chép chúng xuống máy Mac của bạn.
Dưới đây là cách thực hiện:
Bước 1: Mở thanh menu và chọn "Google Drive".
Bước 2: Nhấp vào biểu tượng bánh răng "Settings" và mở "Preferences".
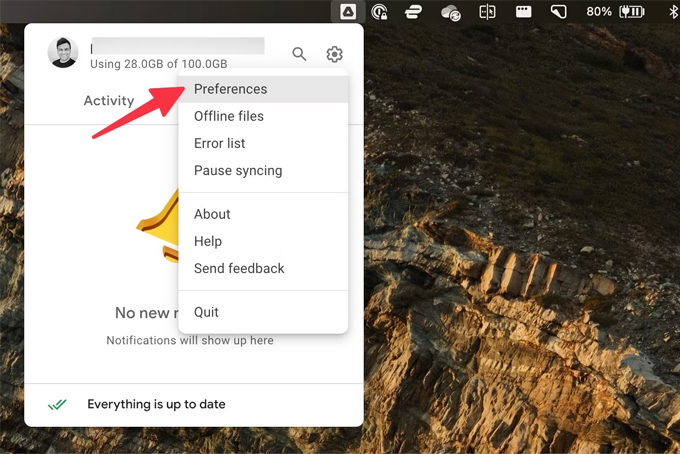
Bước 3: Trong thanh bên, chọn "Google Drive" và kiểm tra các tùy chọn đồng bộ hóa.
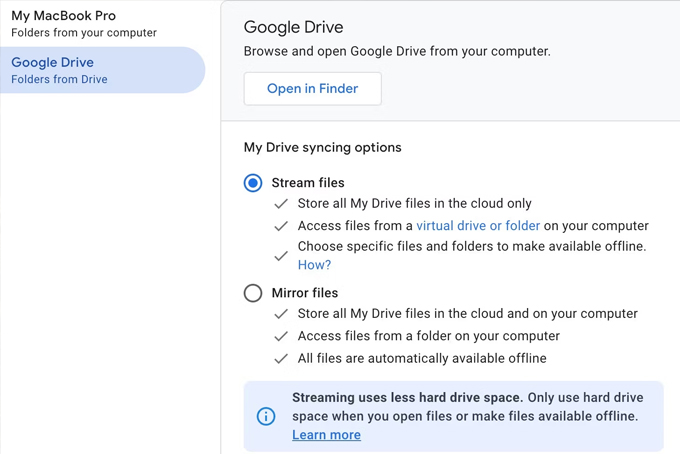
Bước 4: Chọn "Truyền phát tệp" để giữ các tệp của Google Drive trên đám mây. Bạn có thể lựa chọn những tệp và thư mục cụ thể để làm cho chúng có sẵn ngoại tuyến.
Bước 5: Hoặc chọn "Sao chép tệp" để lưu trữ tệp của Google Drive cả trên đám mây và trên máy Mac. Điều này sẽ tự động làm cho tất cả các tệp của bạn có sẵn ngoại tuyến.
Lưu ý rằng truyền trực tuyến các tệp từ Google Drive cho phép bạn duyệt qua thư viện Google Drive trong Finder mà không cần sử dụng nhiều dung lượng trên máy Mac. Tuy nhiên, trước khi chọn tùy chọn sao chép tệp. Ngoài ra, bạn hãy xem xét kỹ vì việc này sẽ tải xuống tất cả các tệp từ Google Drive xuống máy Mac và sẽ tiêu tốn nhiều dung lượng lưu trữ trên thiết bị của bạn.
Để cách thiết lập và sử dụng Google Drive trên máy Mac có chọn lọc, bạn có thể thực hiện các bước sau:
Bước 1: Mở ứng dụng Finder và truy cập vào Google Drive.
Bước 2: Bạn sẽ thấy một biểu tượng hình mây nhỏ xuất hiện gần tên của các thư mục và tệp trên Google Drive.
Bước 3: Lựa chọn tệp và thư mục mà bạn muốn tải xuống, sau đó nhấp chuột phải (hoặc nhấp bằng hai ngón tay nếu bạn sử dụng bàn di chuột).
Bước 4: Từ menu ngữ cảnh, chọn "Khả dụng ngoại tuyến".
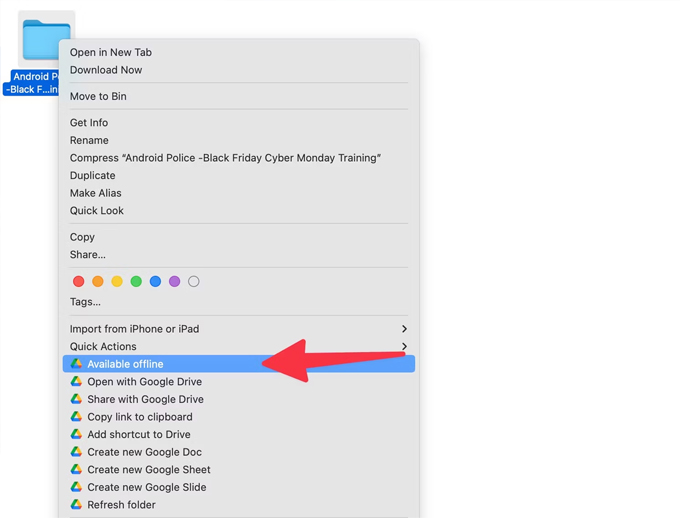
Bước 5: Một dấu kiểm màu xanh lá cây sẽ xuất hiện, cho biết rằng các tệp từ Google Drive đã sẵn sàng để sử dụng ngoại tuyến.
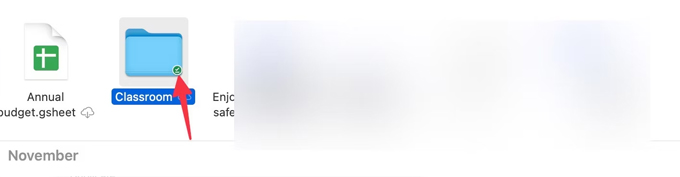
Bước 6: Khi bạn đã hoàn tất các thay đổi, hãy nhấp chuột phải vào các tệp đó một lần nữa và chọn "Chỉ trực tuyến".
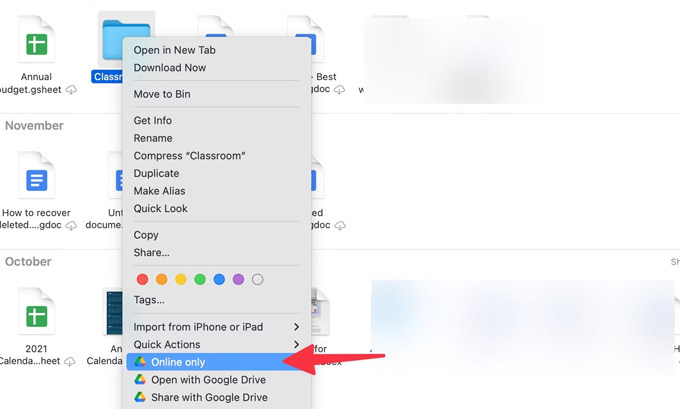
Bước 7: Khi bạn thực hiện thao tác này, Google Drive sẽ xóa bỏ các tệp đã tải xuống khỏi bộ lưu trữ trên máy Mac của bạn và chỉ cung cấp chúng dưới dạng trực tuyến. Bạn sẽ vẫn thấy biểu tượng hình mây gần các tệp và thư mục tương ứng.
Cách để thiết lập Google Drive tự động khởi chạy khi máy Mac khởi động để đảm bảo việc đồng bộ hóa thay đổi và cập nhật mới nhất như sau:
Sử dụng tùy chọn Google Drive:
Bước 1: Mở tùy chọn Google Drive (tham khảo các bước ở phần trước).
Bước 2: Chọn "Cài đặt" ở góc trên bên phải.
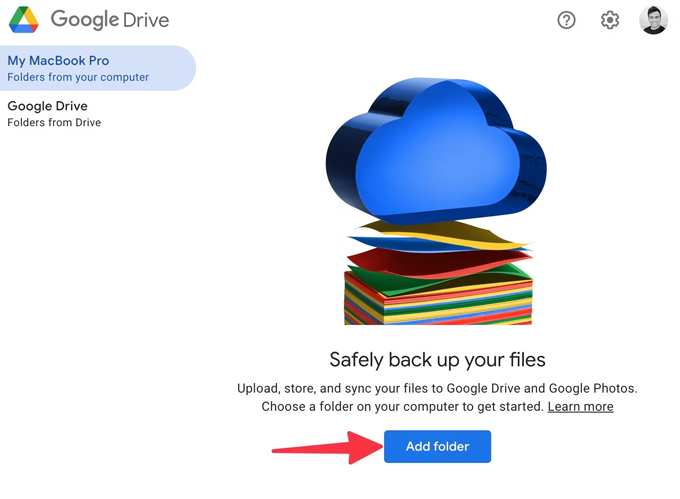
Bước 3: Cuộn xuống và tìm "Khởi chạy Google Drive khi khởi động hệ thống".
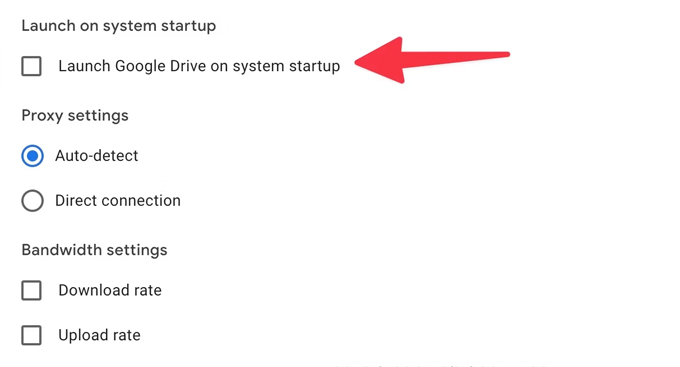
Bước 4: Kích hoạt tùy chọn này.
Sử dụng Cài đặt hệ thống Mac:
Bước 1: Nhấp vào biểu tượng Apple ở góc trên bên trái.
Bước 2: Mở "Cài đặt hệ thống".
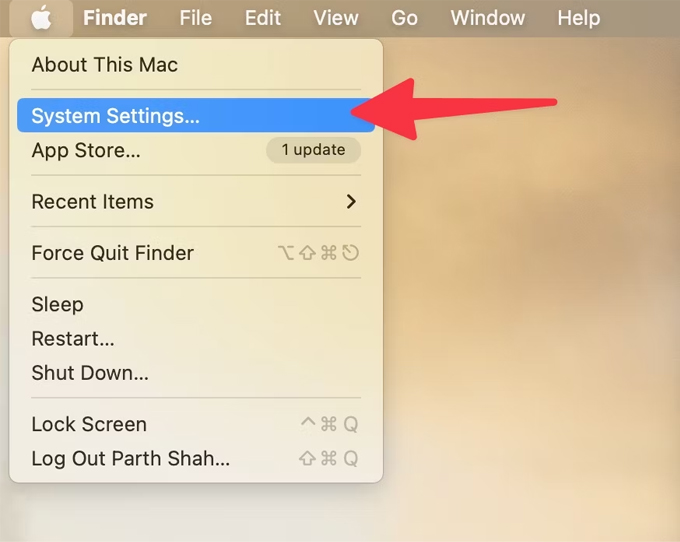
Bước 3: Chọn "Chung" và mở "Mục đăng nhập".
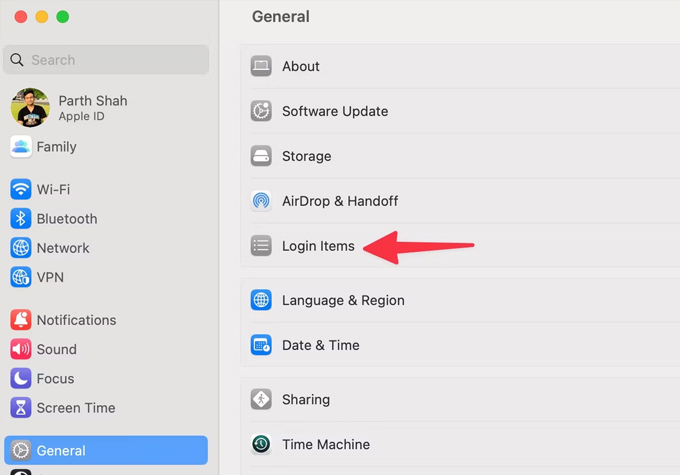
Bước 4: Nhấp vào dấu cộng (+) ở dưới "Mở khi đăng nhập" và chọn "Google Drive" từ menu Ứng dụng.
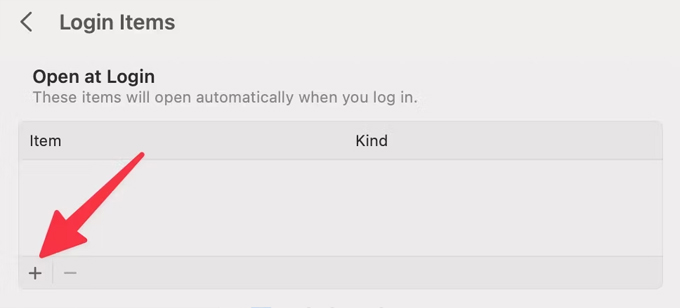
Khi bạn thực hiện một trong hai cách thiết lập và sử dụng Google Drive trên máy Mac trên, Google Drive sẽ tự động khởi chạy cùng với hệ thống khi bạn đăng nhập vào máy Mac. Điều này giúp đảm bảo rằng các tệp trên Google Drive của bạn được đồng bộ và cập nhật ngay từ khi bạn bắt đầu sử dụng máy tính.
Để đồng bộ hóa các thư mục trên máy Mac của bạn với Google Drive và làm cho chúng có thể truy cập từ tất cả các thiết bị, bạn có thể thực hiện các bước sau:
Bước 1: Truy cập tùy chọn của Google Drive (tuân thủ theo hướng dẫn ở phần trước).
Bước 2: Chọn "Thêm thư mục".
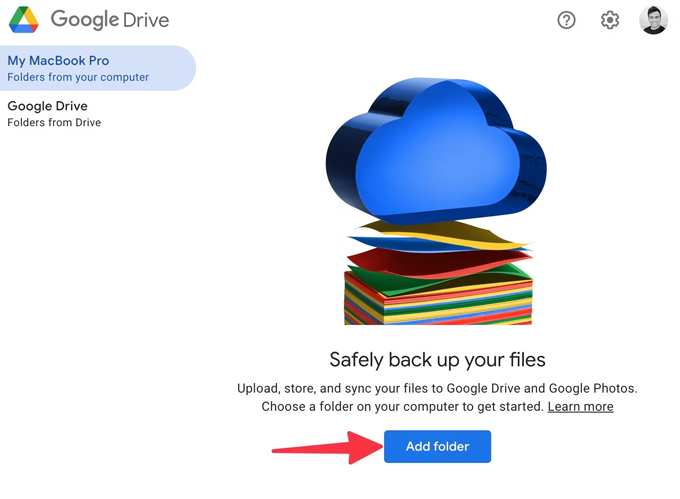
Bước 3: Chọn thư mục cục bộ trên máy Mac của bạn và nhấp vào "Mở".
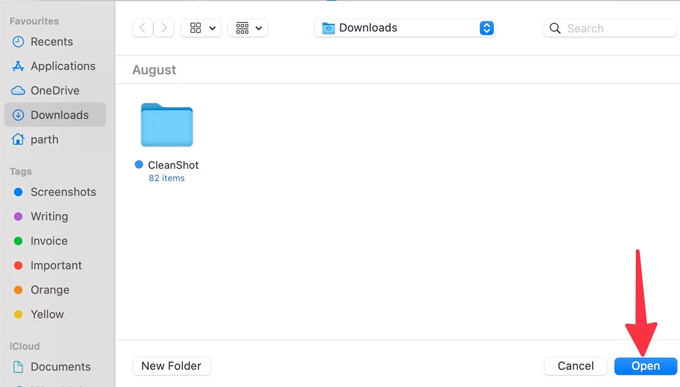
Bước 4: Bạn có thể chọn đồng bộ hóa thư mục với Google Drive hoặc sao lưu vào Google Photos. Nếu bạn chọn cả hai tùy chọn, Google Drive sẽ sao lưu tệp phương tiện của bạn vào cả "Google Photos" và "Google Drive," dẫn đến việc sử dụng nhiều dung lượng lưu trữ trên tài khoản Google của bạn hơn.
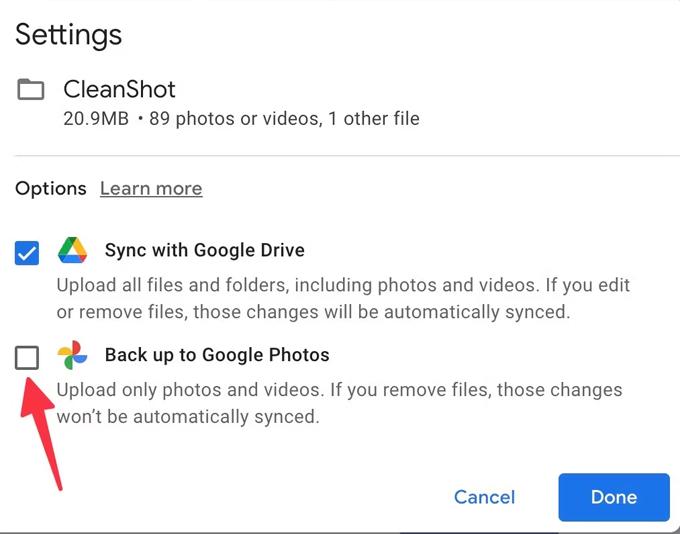
Bước 5: Để chỉnh sửa các tệp trên máy Mac của bạn bằng cách sử dụng các công cụ chỉnh sửa tốt của "Google Photos," chọn "Sao lưu vào Google Photos."
Như vậy, các thư mục bạn đã thêm sẽ được đồng bộ hóa với Google Drive hoặc sao lưu vào Google Photos, tùy thuộc vào lựa chọn của bạn. Điều này giúp bạn dễ dàng truy cập và quản lý tệp trên nhiều thiết bị khác nhau. Sau khi thực hiện cách thiết lập và sử dụng Google Drive trên máy Mac thông qua đồng bộ hóa các thư mục.
Nếu bạn đang làm việc với một kết nối internet có băng thông hạn chế trên máy Mac. Bạn cũng có thể tạm dừng việc đồng bộ hóa Google Drive để tiết kiệm băng thông. Bên cạnh đó, bạn cũng có thể thiết lập giới hạn tốc độ tải xuống và tải lên trong cài đặt của Google Drive.
Để thực hiện việc này, bạn có thể làm theo các bước sau:
Tạm dừng đồng bộ hóa:
Bước 1: Nhấp vào biểu tượng Google Drive trên thanh menu.
Bước 2: Mở bánh răng cài đặt ở phía trên cùng.
Bước 3: Chọn "Tạm dừng đồng bộ hóa".
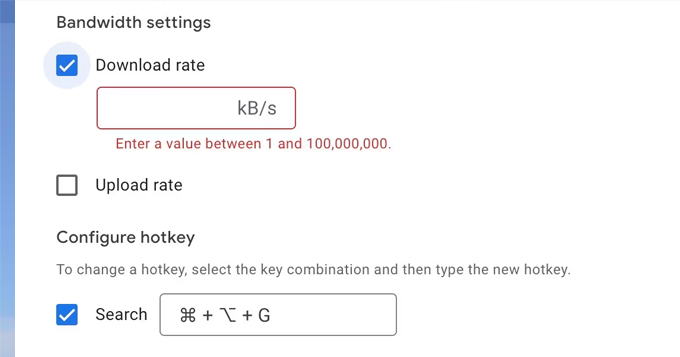
Như vậy, bạn có thể linh hoạt tạm dừng đồng bộ hóa hoặc thiết lập giới hạn tốc độ để ứng dụng Google Drive hoạt động tốt hơn với kết nối internet có băng thông hạn chế trên máy Mac.
Khi tài khoản miễn phí của bạn đạt đến dung lượng lưu trữ 15GB, Google Drive sẽ ngừng đồng bộ hóa các tệp của bạn. Tuy nhiên, bạn có thể thực hiện các bước để kiểm tra phân tích bộ nhớ và thực hiện việc soạn và đồng bộ hóa lại các tệp. Nó nhằm tối ưu cách thiết lập và sử dụng Google Drive trên máy Mac
Dưới đây là cách thực hiện:
Bước 1: Truy cập cài đặt của Google Drive trên máy Mac (tuân thủ theo hướng dẫn ở phần trước).
Bước 2: Chọn "Quản lý bộ nhớ" trong tài khoản Google của bạn.
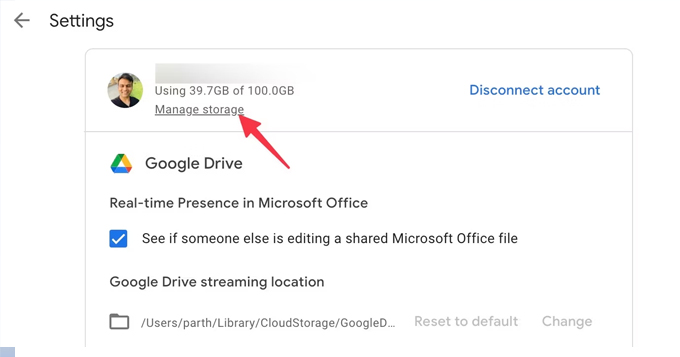
Bước 3: Việc này sẽ mở trang web của Google One. Tại đây, bạn có thể kiểm tra phân tích bộ nhớ và có thể xem xét các gói lưu trữ có sẵn trong Google One để mua, nâng cao dung lượng lưu trữ của bạn.
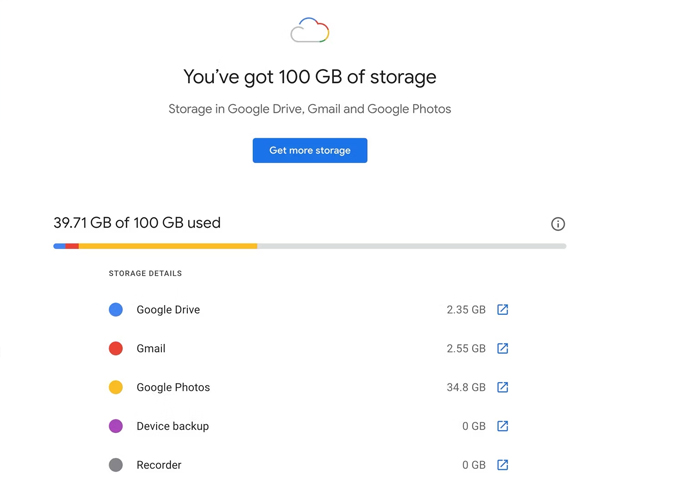
Bằng cách thực hiện các bước trên, bạn có thể dễ dàng kiểm tra tình trạng dung lượng lưu trữ của tài khoản và quyết định liệu bạn cần nâng cấp lên gói lưu trữ Google One hay không.
Mặc dù Google Drive hoạt động hiệu quả cho người dùng cá nhân. Tuy nhiên, công ty tìm kiếm lớn cung cấp các gói dịch vụ Google Workspace tập trung chủ yếu vào doanh nghiệp. Nó mang đến nhiều tính năng hơn trên các ứng dụng và dịch vụ của Google. Để tìm hiểu thêm về những tính năng của Google Workspace, bạn có thể xem bài viết cách thiết lập và sử dụng Google Drive trên máy Mac chuyên sâu của chúng tôi. Ngoài Google Drive, Microsoft OneDrive cũng là một giải pháp lưu trữ đám mây khác. Nó còn có sự linh hoạt cho cả người dùng cá nhân và doanh nghiệp.
Google Drive đã không chỉ đơn thuần là nơi lưu trữ dữ liệu mà còn là một nền tảng cộng tác mạnh mẽ và linh hoạt. Qua việc thực hiện cách thiết lập và sử dụng Google Drive trên máy Mac, bạn có thể tận dụng mọi ưu điểm của dịch vụ này để tiết kiệm thời gian, tăng hiệu suất công việc và duy trì sự tổ chức cho dữ liệu của mình. Dù bạn là một người dùng cá nhân hay doanh nhân, việc hiểu rõ cách sử dụng Google Drive có thể mang lại lợi ích to lớn cho cuộc sống và công việc hàng ngày của bạn.
Đọc thêm: Google Bard và Chat GPT: liệu Google có đánh bại OpenAi, công nghệ ai nào tốt hơn?
Didongmy.com