
THỜI GIAN LÀM VIỆC
![]() 9:00AM - 21:00PM
9:00AM - 21:00PM
(Kể cả Thứ 7 & Chủ Nhật)

Khi muốn thay đổi cài đặt của bộ định tuyến Wifi hoặc truy cập vào trang cấu hình của nó. Thì bạn cần biết cách tìm địa chỉ IP của bộ định tuyến Wifi. Tuy nhiên, cách tìm địa chỉ IP này có thể khác nhau đối với các thiết bị khác nhau. Hãy cùng Di động Mỹ theo dõi cách tìm địa chỉ IP của bộ định tuyến Wifi bằng iPhone, iPad và Mac. Điều này sẽ giúp bạn thực hiện các điều chỉnh và quản lý mạng một cách thuận tiện và hiệu quả.
Có nhiều lý do khiến bạn muốn biết cách tìm địa chỉ IP của bộ định tuyến Wifi trên iPhone. Bạn có thể muốn thay đổi một hoặc hai cài đặt liên quan đến cách hoạt động của bộ định tuyến. Nó nhằm để truy cập vào trang cài đặt đó, bạn cần biết địa chỉ IP của bộ định tuyến.
Cách 1: Tìm địa chỉ MAC và số seri trên bộ định tuyến Wifi:
Có một cách tìm địa chỉ IP của bộ định tuyến Wifi, đó là nhìn vào dưới bộ định tuyến và địa chỉ mặc định sẽ được ghi ngay bên cạnh địa chỉ MAC và số sê-ri. Tuy nhiên, phương pháp này không thực sự thuận tiện vì có thể ai đó đã thay đổi địa chỉ mặc định thành địa chỉ khác. Điều còn khó khăn hơn nếu bộ định tuyến của bạn đặt ở một vị trí khó tiếp cận.

Thay vào đó, bạn có thể biết cách tìm địa chỉ IP của bộ định tuyến Wifi trên iPhone, iPad, Mac. Bạn làm theo các bước sau:
Bước 1: Kết nối với mạng Wifi của bạn.
Bước 2: Nhấn vào biểu tượng Wifi trên thanh menu, sau đó chọn mạng của bạn và kết nối với nó.
Bước 3: Giữ phím Option (Tùy chọn) bên trái trên bàn phím của máy Mac. Trong khi giữ phím này, nhấp vào biểu tượng Wifi trên thanh menu.
Bước 4: Bạn sẽ thấy một danh sách các tùy chọn hiển thị, và địa chỉ IP của mạng Wifi sẽ được hiển thị ở phía trên cùng, còn địa chỉ bộ định tuyến sẽ nằm bên dưới.
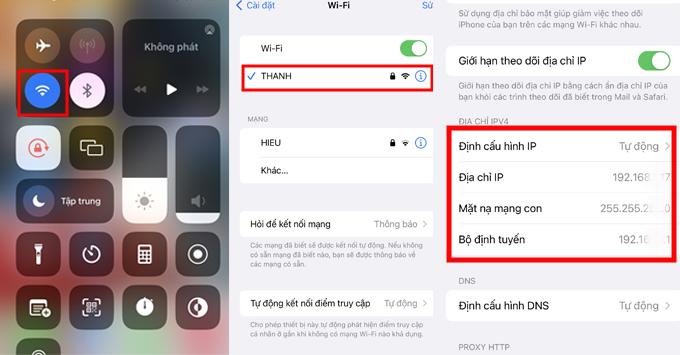
Bạn cũng sẽ tìm thấy nhiều thông tin hữu ích khác, bao gồm băng tần kết nối, tốc độ không dây, kênh, tiếng ồn, v.v. trên máy Mac. Tuy nhiên, trên iPhone hoặc iPad, bạn sẽ không tìm thấy nhiều thông tin này.
Nếu bạn không tìm địa chỉ IP của bộ định tuyến Wifi bằng iPhone, iPad hoặc Mac, bạn có thể kiểm tra các thao tác sau:
Bước 1: Đảm bảo rằng bạn đã kết nối với bộ định tuyến Wifi của mình. Bạn có thể làm điều này bằng cách vào Cài đặt chọn Wifi và chọn mạng mà bạn muốn kết nối.
Bước 2: Sau khi bạn đã kết nối với mạng, nhấp vào biểu tượng "i" nhỏ bên cạnh tên mạng Wifi đó.
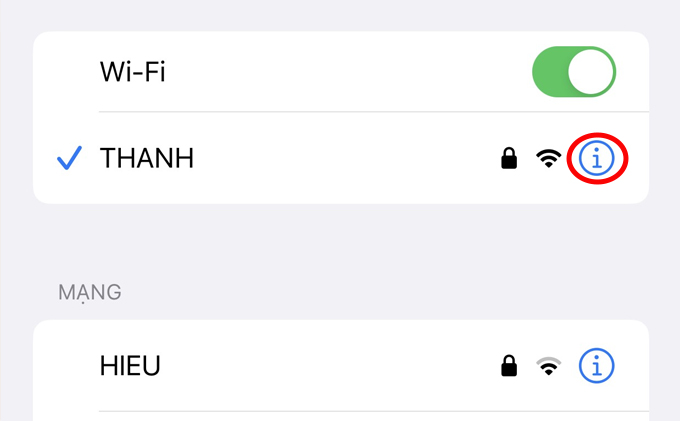
Bước 3: Cuộn xuống và bạn sẽ thấy địa chỉ IP của bộ định tuyến trong phần IPv4 và IPv6. Lưu ý rằng phần IPv6 có thể không xuất hiện nếu bạn đã tắt IPv6 trên bộ định tuyến hoặc nhà cung cấp dịch vụ internet (ISP) của bạn không hỗ trợ IPv6.
Bước 4: Khi bạn đã có địa chỉ bộ định tuyến, chỉ cần nhập địa chỉ đó vào thanh URL của trình duyệt web và nhấn Enter. Bạn sẽ được đưa đến trang cài đặt bộ định tuyến. Nhập tên người dùng và mật khẩu của bạn và bạn có thể bắt đầu thay đổi cài đặt và chỉnh sửa theo ý thích của mình.
Trong một số trường hợp, cách tìm địa chỉ IP của bộ định tuyến Wifi và hệ thống lưới không thực sự hữu ích như:
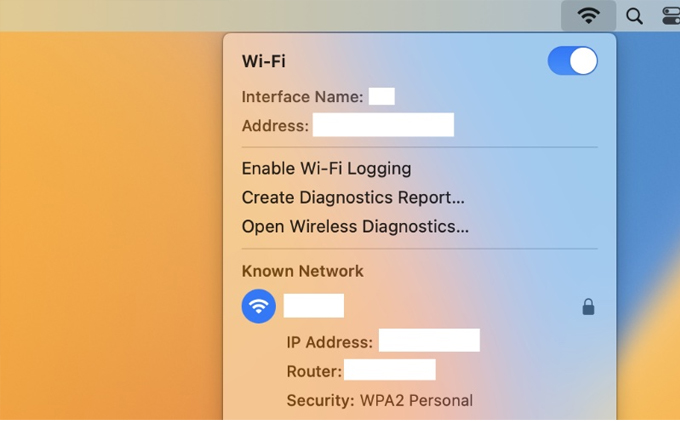
Cách tìm địa chỉ IP của bộ định tuyến Wifi là một yếu tố quan trọng trong việc quản lý mạng không dây. Trong bài viết này, chúng ta đã tìm hiểu cách tìm địa chỉ IP của bộ định tuyến Wifi bằng iPhone, iPad và Mac. Bằng cách làm theo các hướng dẫn và sử dụng các công cụ có sẵn trên các thiết bị này, bạn có thể dễ dàng truy cập vào trang cấu hình của bộ định tuyến.
Ngoài ra, bạn có thể thực hiện các thay đổi cài đặt và quản lý mạng một cách tiện lợi. Việc nắm vững cách tìm địa chỉ IP này sẽ giúp chúng ta khắc phục sự cố và tối ưu hóa hiệu suất mạng Wifi. Nếu bạn gặp vấn đề trong quá trình thực hiện có thể để lại bình luận bên dưới nhé!
Đọc thêm: Cách đổi tên Wifi trực tiếp bằng điện thoại, máy tính nhanh chóng và dễ dàng
Didongmy.com