
THỜI GIAN LÀM VIỆC
![]() 9:00AM - 21:00PM
9:00AM - 21:00PM
(Kể cả Thứ 7 & Chủ Nhật)
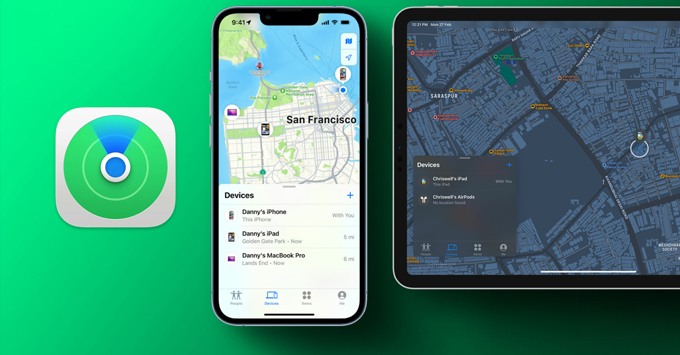
Mặc dù đã đổi tên thành Find My khi bắt đầu áp dụng cho tất cả các thiết bị của Apple. Nhưng công cụ này vẫn thường được biết đến với cái tên phổ biến là Find My iPhone. Nó không chỉ hỗ trợ theo dõi các thiết bị mà còn mở rộng phạm vi tính năng của mình. Dưới đây là hướng dẫn chi tiết về cách sử dụng Find My cho cách tìm iPhone, iPad. Hãy bắt đầu với những điều cơ bản.
Find My là một công cụ mạnh mẽ sử dụng các công nghệ như GPS, Wi-Fi và tín hiệu di động để xác định vị trí chính xác của thiết bị của bạn. Mạng thiết bị của Apple được mã hóa và ẩn danh, tạo ra khả năng giống như việc sử dụng một hệ thống theo dõi Bluetooth.
Nhờ vào công cụ này, bạn có thể dễ dàng thực hiện cách tìm iPhone, iPad xem vị trí của tất cả các thiết bị của mình. Nó giúp theo dõi chúng trong trường hợp bị mất và hy vọng khôi phục lại chúng hoặc ít nhất bảo vệ dữ liệu quan trọng trên thiết bị. Điều thú vị là bạn thậm chí có thể tìm kiếm các thiết bị khi chúng không kết nối mạng.
Bước 1: Mở ứng dụng Cài đặt trên thiết bị của bạn.
Bước 2: Chạm vào ID Apple của bạn ở phần đầu màn hình.
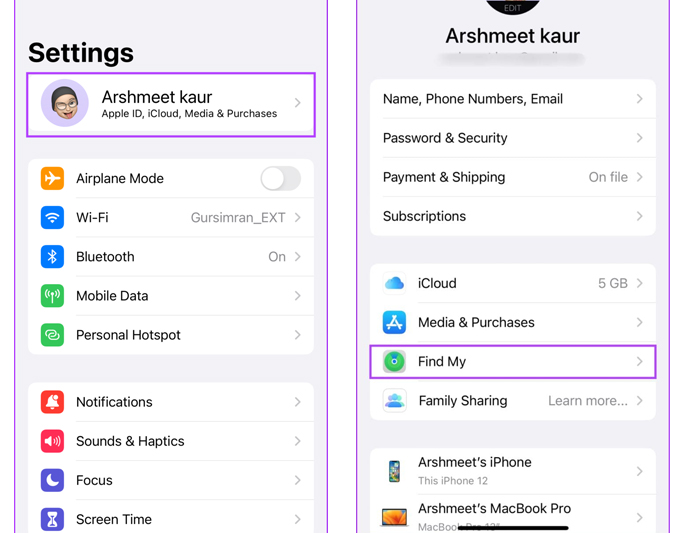
Bước 3: Chọn Tìm iPhone của tôi hoặc Tìm iPad của tôi.
Bước 4: Ở đây, kích hoạt công tắc bên cạnh Tìm iPhone của tôi hoặc Tìm iPad của tôi.
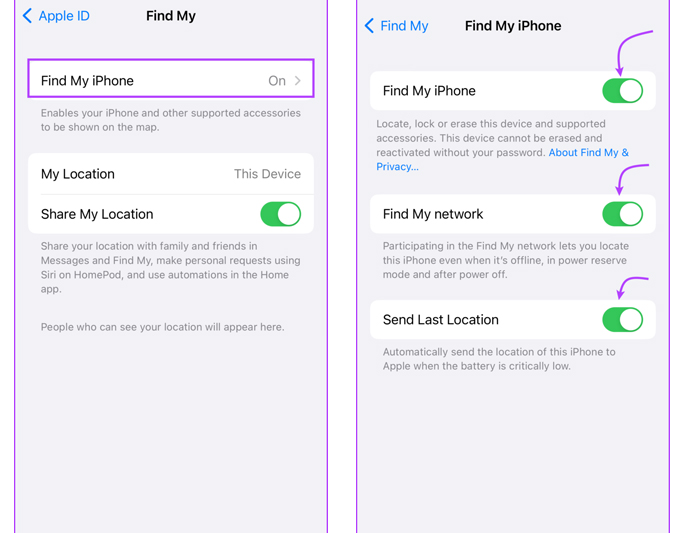
Bước 5: Tiếp theo, bạn sẽ thấy một số tùy chọn:
- Tìm mạng của tôi: Bật tính năng này để theo dõi thiết bị ngay cả khi nó không kết nối mạng.
- Gửi vị trí cuối cùng: Bật cách tìm iPhone, iPad để thiết bị gửi vị trí cuối cùng của nó đến Apple (iCloud) khi pin yếu.
Cách tìm iPhone, iPad và các dịch vụ liên quan một cách tối ưu, bạn cần kích hoạt Dịch vụ Định vị. Điều này giúp bạn có thể xác định vị trí của iPhone/iPad trên bản đồ Tìm của tôi. Để thực hiện điều này, làm theo các bước sau đây:
Bước 1: Mở ứng dụng Cài đặt và chọn Quyền riêng tư & Bảo mật.
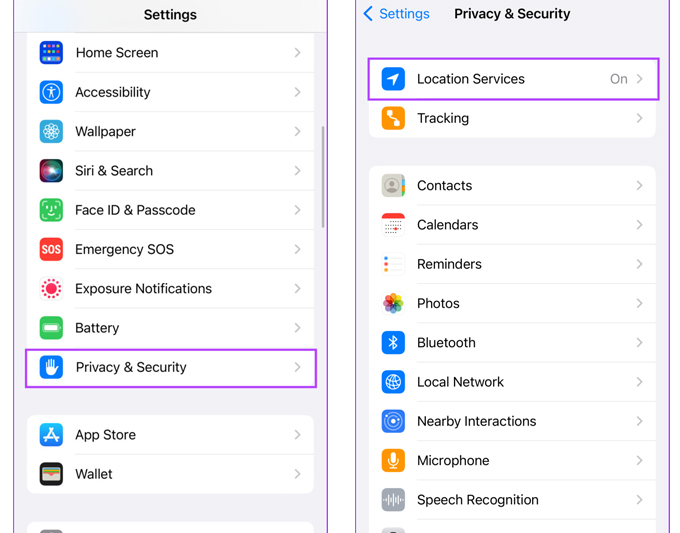
Bước 2: Chọn Dịch vụ định vị.
Bước 3: Tại đây, bật Dịch vụ vị trí và sau đó cuộn xuống để tìm Dịch vụ hệ thống.
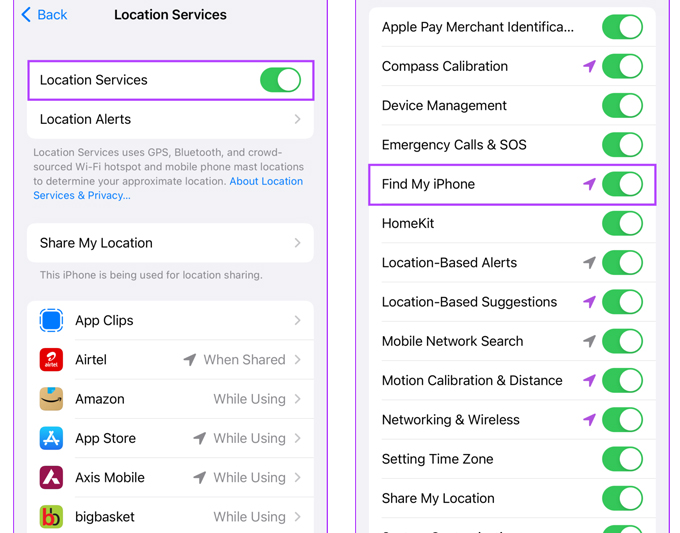
Bước 4: Kích hoạt chuyển đổi bên cạnh Tìm iPhone hoặc iPad của tôi.
Sau khi bạn đã kích hoạt Tìm iPhone và iPad, bạn có thể truy cập ứng dụng Tìm của tôi trên các thiết bị này hoặc bất kỳ thiết bị nào được hỗ trợ khác để xem vị trí cụ thể của chúng. Bạn cũng có thể sử dụng iCloud Web để xem vị trí của thiết bị bằng cách làm như sau:
Bước 1: Mở trình duyệt web và truy cập vào trang Find My.
Bước 2: Nhấp vào "Sign In" và đăng nhập bằng ID Apple được sử dụng trên thiết bị của bạn.
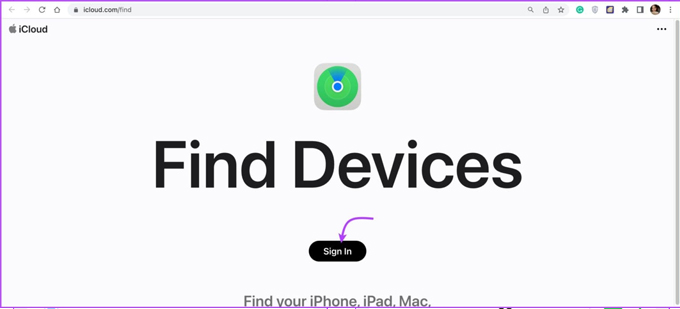
Tại đây, bạn sẽ thấy tất cả các thiết bị liên kết với ID Apple của bạn được hiển thị dưới dạng các dấu chấm trên bản đồ. Các dấu chấm màu xanh lá cây biểu thị thiết bị đang online, trong khi màu xám biểu thị thiết bị đang offline.
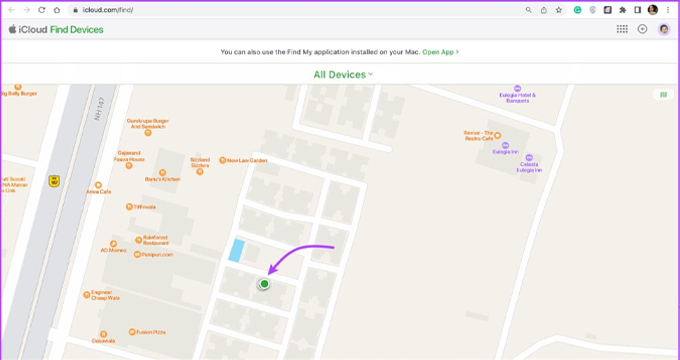
Bước 3: Để xem thông tin chi tiết từng thiết bị, nhấp vào "Tất cả thiết bị" ở thanh trên cùng và chọn thiết bị từ danh sách.
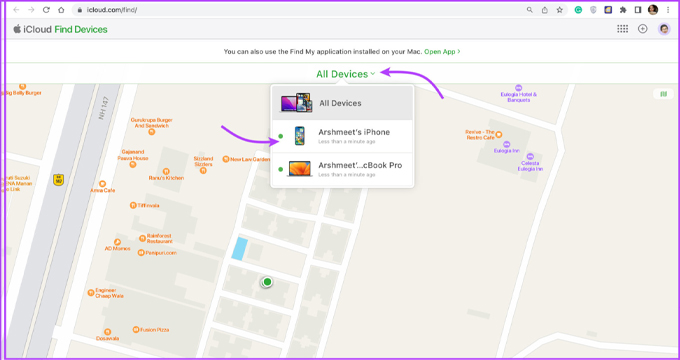
Bước 4: Từ đây, bạn có thể thực hiện cách tìm iPhone, iPad theo một số thao tác như:
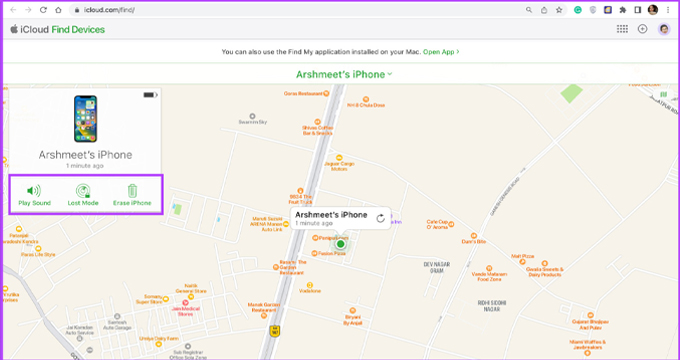
Ngoài ra, bạn cũng có thể truy cập Find My thông qua trang web iCloud.com. Đơn giản chỉ cần đăng nhập bằng Apple ID và chọn Find My.
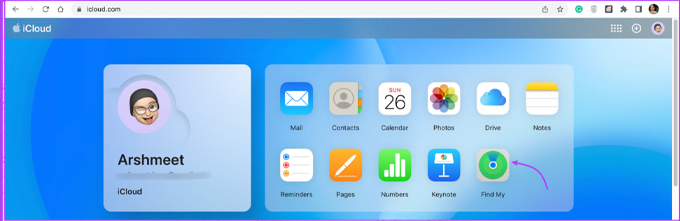
Lưu ý: Nếu bạn thấy thông báo 'Không tìm thấy vị trí' bên cạnh thiết bị của mình, có thể đó là do sự cố kết nối. Bạn có thể thiết lập cảnh báo khi tìm thấy vị trí của thiết bị bằng cách chạm vào thiết bị và kích hoạt Thông báo khi tìm thấy.
Mặc khác iPhone hoặc iPad, bạn cũng có thể thêm các sản phẩm như Mac, Apple Watch, AirPods, Beats, và AirTags vào Find My để sử dụng các tính năng đặc biệt mà nó cung cấp. Để hiểu rõ hơn về những tính năng này, hãy cùng tìm hiểu chi tiết về cách tìm iPhone, iPad có thể cung cấp.
Dưới đây là những tính năng quan trọng mà Find My - cách tìm iPhone, iPad cung cấp để giúp bạn quản lý và bảo vệ thiết bị của mình:
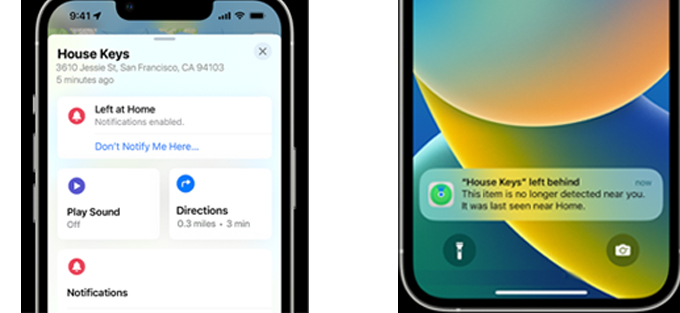
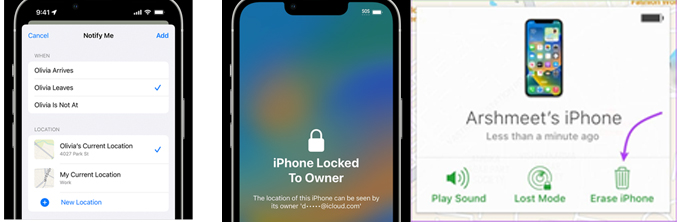
Những tính năng này giúp bạn quản lý, bảo vệ thiết bị và dữ liệu cá nhân một cách hiệu quả thông qua Find My.
Mặc dù không khuyến khích việc tắt cách tìm iPhone, iPad khi chuyển hoặc bán iPhone hoặc iPad, điều quan trọng là phải thực hiện điều này. Để thực hiện việc tắt, bạn có thể làm theo các bước sau:
Bước 1: Mở Cài đặt trên thiết bị của bạn.
Bước 2: Chạm vào tên của bạn.
Bước 3: Chọn Tìm.
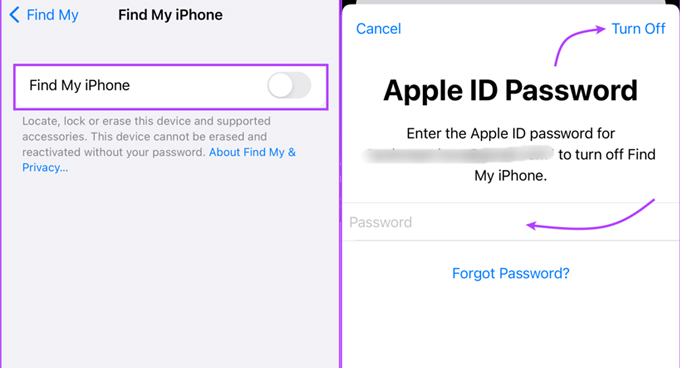
Bước 4: Chọn Tìm iPhone của tôi.
Bước 5: Tắt Tìm iPhone của tôi và nhập mật khẩu nếu cần.
Bước 6: Cuối cùng, nhấn Tắt để hoàn tất quá trình.
Đáng chú ý, là một biện pháp bảo mật phụ, bạn sẽ nhận được email thông báo từ Apple xác nhận rằng cách tìm iPhone, iPad đã bị tắt. Điều này giúp cung cấp thêm một lớp bảo vệ cho thiết bị khi bạn thực hiện việc tắt tính năng này.
Nếu bạn không thể bật cách tìm iPhone, iPad, có thể có một số nguyên nhân. Đầu tiên, hãy đảm bảo rằng thiết bị của bạn đang chạy trên phiên bản iOS hoặc iPadOS mới nhất. Cố gắng đăng xuất và đăng nhập lại vào tài khoản iCloud của bạn cũng có thể giúp. Hãy xem qua hướng dẫn về cách sửa lỗi khi Find My không hoạt động để có thêm hỗ trợ.
Để bật hoặc tắt tính năng Find My iPhone từ máy tính, bạn không thể thực hiện việc này qua web iCloud. Do lý do bảo mật, bạn chỉ có thể thao tác này trực tiếp trên thiết bị của mình.
Để xác định vị trí của một iPhone khác, bạn cần ID Apple và mật khẩu của thiết bị đó hoặc thiết bị đó cần chia sẻ vị trí với bạn.
Bạn không thể theo dõi thiết bị của mình nếu tính năng Find My đã bị tắt. Ngay cả khi sử dụng ứng dụng của bên thứ ba để theo dõi iPhone hoặc iPad, bạn vẫn cần bật Dịch vụ Tìm và cho phép truy cập vị trí để thực hiện theo dõi.
Find My là một trong những công cụ ít được đánh giá cao và ít được sử dụng nhất từ Apple. Mặc dù chủ yếu được sử dụng để theo dõi các thiết bị như iPhone, iPad và các thiết bị Apple khác. Nhưng công cụ này cung cấp một số tính năng đặc biệt như việc ping thiết bị hoặc kích hoạt chế độ mất. Vì vậy, chúng ta cùng khám phá cách sử dụng Find My trên iPhone và iPad và cách tận dụng tối đa các tính năng hữu ích này.
Không ai muốn mất mất đi những thiết bị quan trọng của mình. Dù đã cực kỳ cẩn trọng, nhưng các tình huống không mong muốn vẫn có thể xảy ra. Vì vậy, việc luôn luôn bật cách tìm iPhone, iPad là một lựa chọn khôn ngoan. Bởi đây là một trong những cách đáng tin cậy nhất để theo dõi và truy xuất các thiết bị Apple bị mất.
Chúng tôi hy vọng bài viết này đã cung cấp thông tin hữu ích cho bạn. Nếu bạn có bất kỳ câu hỏi hoặc cần thêm thông tin, xin vui lòng liên hệ với chúng tôi qua phần bình luận. Chân thành cảm ơn!
Đọc thêm: Cách chặn cuộc gọi rác trên iPhone: không cần ứng dụng đơn giản tại nhà!
Didongmy.com