
THỜI GIAN LÀM VIỆC
![]() 9:00AM - 21:00PM
9:00AM - 21:00PM
(Kể cả Thứ 7 & Chủ Nhật)

Trước khi bắt đầu, cần lưu ý rằng có ba phương pháp chính để chuyển dữ liệu sang điện thoại Samsung Galaxy mới. Bạn có thể sử dụng Wi-Fi, cáp USB-C hoặc máy tính của mình. Nhưng tất cả đều sử dụng công nghệ đặc biệt của Samsung. Để thực hiện việc này, cần phải có phần mềm Smart Switch và cả hai thiết bị phải chạy Android Bước 4:3 trở lên.
Các công cụ và yêu cầu cần thiết bao gồm:

Để truyền dữ liệu sang Samsung Galaxyqua Wi-Fi, làm theo các bước sau:
Bước 1: Kiểm tra Smart Switch đã được kích hoạt trên cả hai thiết bị
Sử dụng Smart Switch qua Wi-Fi là phương pháp dễ dàng nhất để chuyển dữ liệu như danh bạ, ảnh, nhạc. Nó còn giúp truyền nhiều nội dung khác từ một điện thoại sang điện thoại Samsung mới. Hầu hết các điện thoại Samsung mới đều có tính năng Smart Switch tích hợp sẵn.

Bạn có thể tìm ứng dụng này trong phần Tìm kiếm hoặc Cài đặt. Tuy nhiên, nếu bạn chuyển từ một thiết bị không phải Galaxy, bạn sẽ cần tải ứng dụng Smart Switch từ Cửa hàng Google Play. Phiên bản này yêu cầu Android Bước 4:3 trở lên và 1,5 GB dung lượng lưu trữ.
Bước 2: Mở ứng dụng Smart Switch trên cả hai thiết bị
Trước hết khi truyền dữ liệu sang Samsung Galaxy, bạn cần mở ứng dụng Smart Switch trên cả hai điện thoại của bạn. Nếu đây là lần đầu sử dụng Smart Switch. Bạn sẽ cần chấp nhận các điều khoản và điều kiện. Nhấn vào "Cho phép" trên màn hình yêu cầu quyền truy cập để tiếp tục đến bước Chuyển.

Bước 3: Kết nối cả hai thiết bị qua Wi-Fi
Đảm bảo cả hai điện thoại đều kết nối vào cùng một mạng Wi-Fi và đặt chúng gần nhau. Trên điện thoại cũ, chọn "Gửi dữ liệu", sau đó chọn "Không dây". Trên điện thoại Galaxy mới, chọn "Nhận dữ liệu", sau đó chọn "Galaxy/Android", và tiếp theo là "Không dây".

Bước 4: Truyền dữ liệu giữa các thiết bị
Bấm "Cho phép" trên điện thoại cũ của bạn, sau đó chọn loại dữ liệu bạn muốn chuyển. Nhấn "Tiếp theo" để bắt đầu quá trình chuyển. Một biểu đồ phần trăm sẽ hiển thị thời gian còn lại. Khi hoàn tất, chạm vào "Chuyển đến Màn hình chính".
Để chuyển dữ liệu Samsung qua cổng USB-C, thực hiện các bước sau:
Bước 1: Kết nối hai thiết bị qua cổng USB-C
Để chuyển dữ liệu qua cáp USB-C, mở ứng dụng Smart Switch trên cả hai thiết bị. Tiếp theo, kết nối hai thiết bị bằng đầu cắm USB-C được cung cấp kèm điện thoại Samsung mới của bạn.
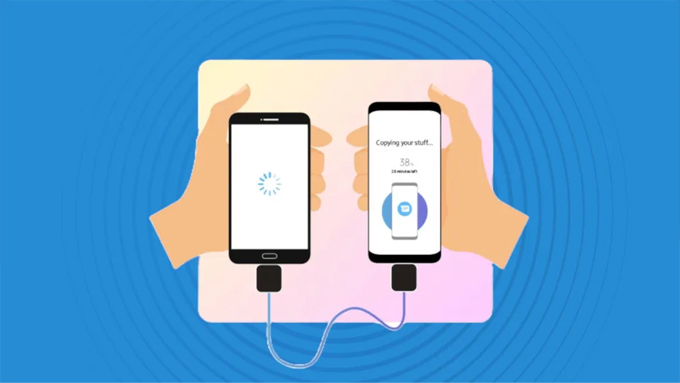
Bước 2: Truyền dữ liệu sang Samsung Galaxy
Trên điện thoại Samsung mới, chọn "Sao lưu" trong giao diện ứng dụng Smart Switch, sau đó chọn "Cho phép". Chọn loại dữ liệu bạn muốn chuyển, sau đó nhấn "Bắt đầu" để khởi đầu quá trình di chuyển. Một biểu đồ phần trăm sẽ hiển thị thời gian còn lại. Khi quá trình hoàn tất, chạm vào "Chuyển đến Màn hình chính".
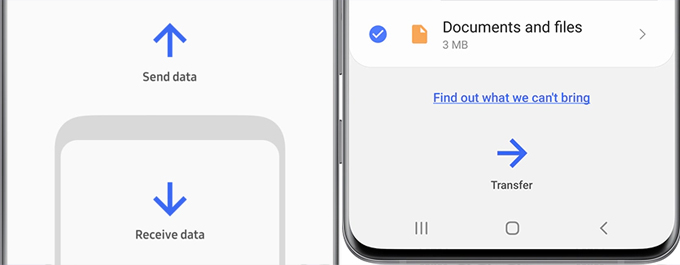
Để truyền dữ liệu sang Samsung Galaxy hông qua máy tính, làm theo các bước sau:
Bước 1: Tải ứng dụng Smart Switch trên máy tính của bạn
Để truyền dữ liệu qua máy tính, trước tiên bạn cần tải và cài đặt ứng dụng Smart Switch trên máy tính. Nó đảm bảo máy tính của bạn đang chạy hệ điều hành Windows 7 trở lên.
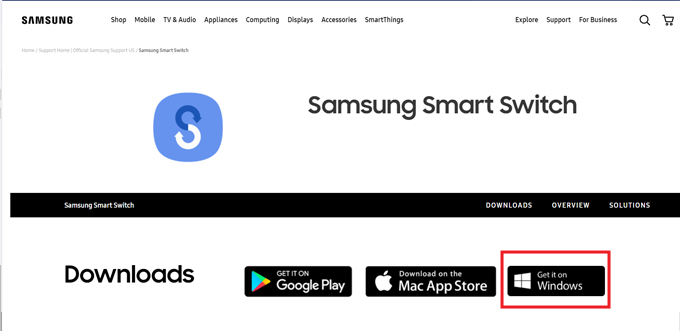
Bước 2: Kết nối thiết bị cũ với máy tính
Tiếp theo khi truyền dữ liệu sang Samsung Galaxy, kết nối thiết bị cũ của bạn với máy tính bằng cáp kết nối tương thích.
Bước 3: Sao lưu dữ liệu từ điện thoại cũ vào máy tính
Sau đó, trên máy tính, chọn "Sao lưu" trong giao diện của Smart Switch. Sau đó cho phép trên điện thoại cũ của bạn để bắt đầu quá trình chuyển dữ liệu. Khi quá trình hoàn tất, nhấn OK và ngắt kết nối điện thoại.
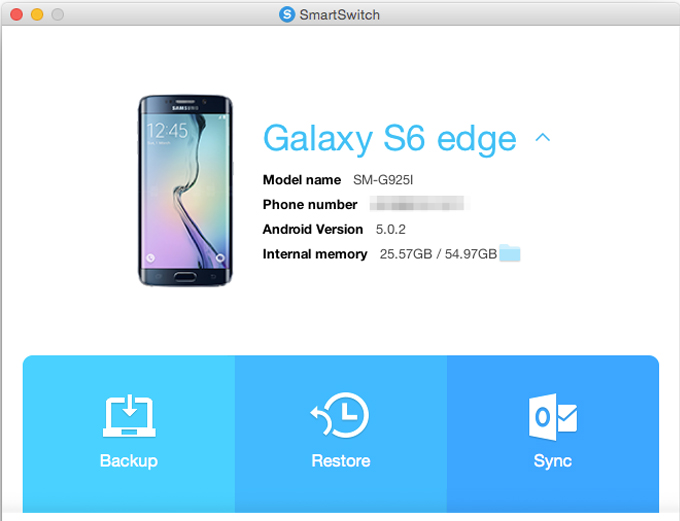
Bước 4: Kết nối thiết bị mới của bạn với máy tính
Bây giờ, bạn cần kết nối thiết bị mới của mình với máy tính thông qua cáp kết nối tương thích.
Bước 5: Chuyển dữ liệu sang thiết bị mới của bạn
Trên máy tính, chọn "Khôi phục" trong giao diện của Smart Switch. Tiếp theo, nhấn vào "Chọn bản sao lưu khác" và sau đó chọn dữ liệu từ thiết bị Samsung. Từ đây, bạn có thể bắt đầu quá trình truyền dữ liệu sang thiết bị mới của bạn.
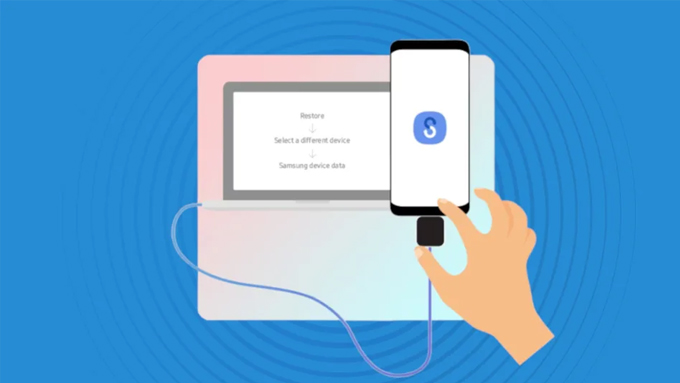
Bluetooth là một phương pháp truyền dữ liệu sang Samsung Galaxy tệp không dây truyền thống dành cho điện thoại Android và máy tính cá nhân. Đây không phải là cách truyền tệp hiệu quả nhất giữa các điện thoại Samsung. Tuy nhiên, nếu bạn đang ở nơi không có kết nối Wi-Fi ổn định. Đồng thời, nó cần chuyển tệp từ Samsung Galaxy sang điện thoại Samsung khác gần đó, Bluetooth có thể hữu ích.
Để truyền dữ liệu từ Samsung sang Samsung không dây qua Bluetooth, bạn cần thực hiện các bước sau:
Bước 1: Bật tính năng Bluetooth trên cả hai thiết bị Samsung từ màn hình thông báo của hệ điều hành Android.
Bước 2: Kết nối ghép nối hai điện thoại Samsung ở gần nhau thông qua mật khẩu để tạo kết nối Bluetooth.
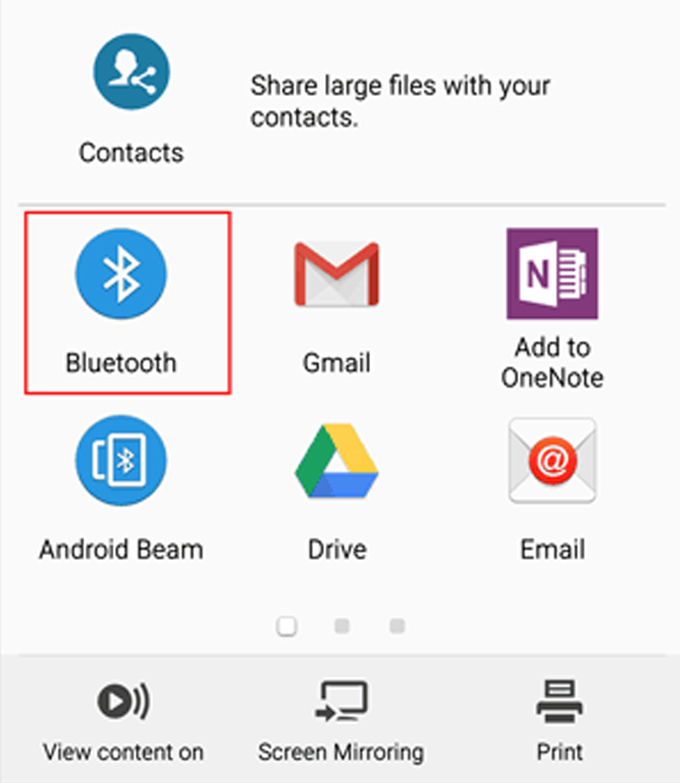
Bước 3: Trên thiết bị nguồn Samsung, chọn tệp cần chia sẻ, như danh bạ, hình ảnh, video, ghi chú, v.v.
Bước 4: Nhấn nút "Chia sẻ" và chọn Bluetooth.
Bước 5: Chọn điện thoại Samsung đích để gửi tập tin.
Bước 6: Trên thiết bị Samsung đích, chấp nhận các tệp được chia sẻ và tập tin sẽ được chuyển từ điện thoại Samsung nguồn sang điện thoại Samsung đích.
Cách truyền dữ liệu sang Samsung Galaxy thông qua email là một cách thuận tiện để chia sẻ các tập tin, ảnh và tài liệu. Phương pháp này nhanh chóng và đơn giản, cho phép bạn gửi dữ liệu từ một thiết bị điện thoại khác sang thiết bị Samsung khác thông qua việc soạn email có tệp đính kèm. Hãy tuân theo các bước đơn giản sau để truyền dữ liệu sang Samsung Galaxy một cách dễ dàng.
Bước 1: Mở ứng dụng email trên thiết bị gửi.
Bước 2: Soạn một email mới và nhập địa chỉ email của người nhận.
Bước 3: Sử dụng biểu tượng tệp đính kèm (thường là biểu tượng kẹp giấy) để chọn và đính kèm tệp bạn muốn chuyển.
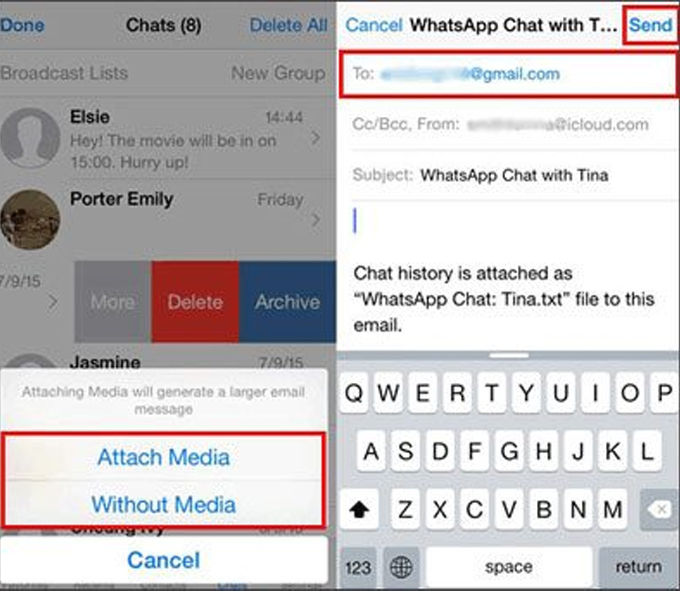
Bước 4: Nhấn "Gửi" để gửi tập tin qua email tới thiết bị Samsung của người nhận.
Bước 5: Trên thiết bị Samsung nhận, mở email và tải xuống các tệp đính kèm.
Bước 6: Xác nhận rằng các tập tin đã được truyền và lưu trữ chính xác trên thiết bị nhận.
Quá trình truyền dữ liệu sang Samsung Galaxy không chỉ đơn giản là việc sao chép các tập tin. Nó còn là việc bảo vệ thông tin cá nhân, duy trì tính toàn vẹn của dữ liệu và đảm bảo không gian lưu trữ được tối ưu hóa trên thiết bị mới. Các phương pháp truyền dữ liệu qua Wi-Fi, USB-C hoặc PC đã trở thành những công cụ hữu ích. Nó giúp người dùng Samsung Galaxy chuyển đổi thiết bị một cách thuận tiện và nhanh chóng.Điều này mang lại trải nghiệm tốt nhất cho người dùng trong việc sử dụng điện thoại di động mới của họ.
Đọc thêm: Cách tắt quảng cáo và thông báo của Samsung Galaxy Store với thủ thuật đơn giản
Didongmy.com