
THỜI GIAN LÀM VIỆC
![]() 9:00AM - 21:00PM
9:00AM - 21:00PM
(Kể cả Thứ 7 & Chủ Nhật)

Trong bài viết này, chúng ta sẽ cùng tìm hiểu 3 cách điều chỉnh thanh Dock trên MacBook giúp bạn thao tác hiệu quả hơn.

Khi mới cài đặt macOS, thanh Dock sẽ có rất nhiều ứng dụng được tích hợp sẵn. Tuy nhiên, không phải tất cả các ứng dụng này đều cần thiết cho bạn. Nếu bạn muốn thanh Dock của mình gọn gàng hơn và dễ sử dụng hơn, hãy xóa bỏ các ứng dụng không cần thiết.
Để xóa ứng dụng khỏi thanh Dock, bạn chỉ cần kéo biểu tượng ứng dụng ra khỏi thanh Dock. Biểu tượng ứng dụng sẽ được di chuyển đến màn hình nền. Nếu bạn muốn khôi phục ứng dụng này vào thanh Dock sau này, bạn chỉ cần kéo biểu tượng ứng dụng từ màn hình nền trở lại thanh Dock.
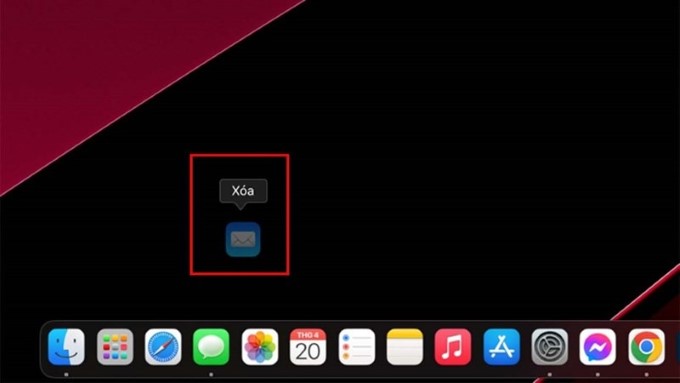
Kích thước của thanh Dock có thể được điều chỉnh để phù hợp với nhu cầu của bạn. Nếu bạn muốn thanh Dock nhỏ gọn hơn để tiết kiệm không gian, bạn có thể thu nhỏ kích thước của nó. Ngược lại, nếu bạn muốn thanh Dock lớn hơn để dễ dàng nhìn thấy các ứng dụng, bạn có thể phóng to kích thước của nó.
Để điều chỉnh kích thước của thanh Dock, bạn hãy thực hiện theo các bước sau:
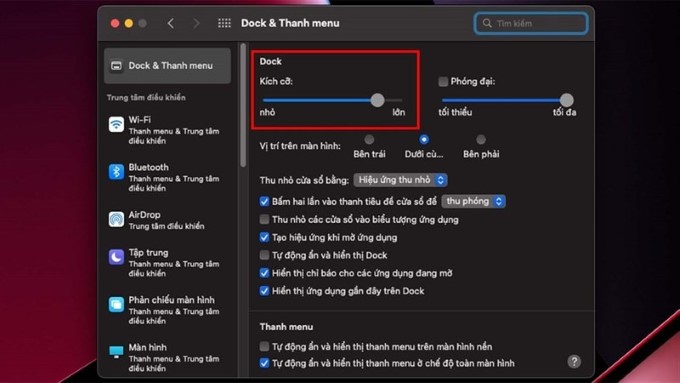
Nếu bạn muốn thanh Dock tự động ẩn đi khi không sử dụng, bạn có thể bật tính năng này. Điều này sẽ giúp bạn tiết kiệm không gian màn hình khi không cần sử dụng thanh Dock.
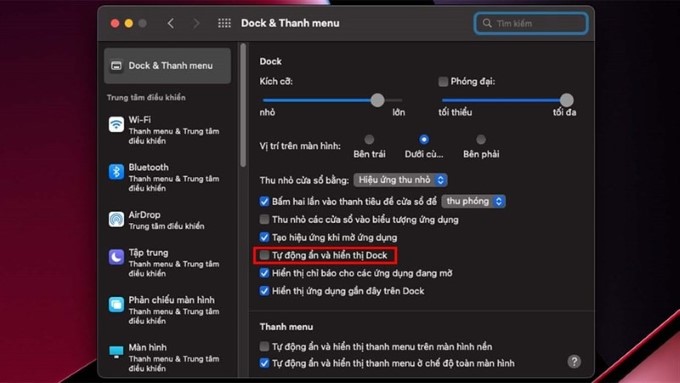
Bạn có thể di chuyển thanh Dock sang bất kỳ cạnh nào của màn hình. Vị trí mặc định của thanh Dock là ở phía dưới màn hình. Tuy nhiên, bạn có thể thay đổi vị trí của thanh Dock sang phía trên, phía trái hoặc phía phải màn hình.
Để thay đổi vị trí của thanh Dock, bạn chỉ cần thực hiện các bước sau:
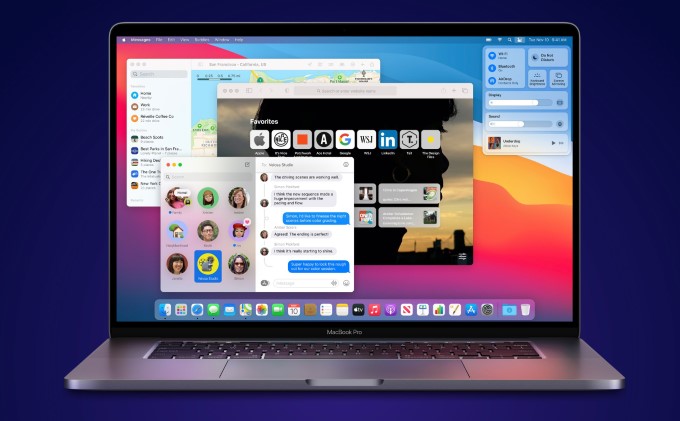
Bạn có thể thay đổi màu sắc của thanh Dock để phù hợp với chủ đề của hệ điều hành.

Bạn có thể thêm các ứng dụng mà bạn thường sử dụng vào thanh Dock để truy cập nhanh hơn. Để thêm ứng dụng vào thanh Dock, bạn chỉ cần thực hiện các bước sau:

Ngoài 5 cách trên, bạn cũng có thể tùy chỉnh một số cài đặt khác của thanh Dock như:
Xem thêm: Cách kiểm tra tốc độ SSD trên máy tính: Đơn giản, chính xác, và nhiều thông tin
Didongmy.com