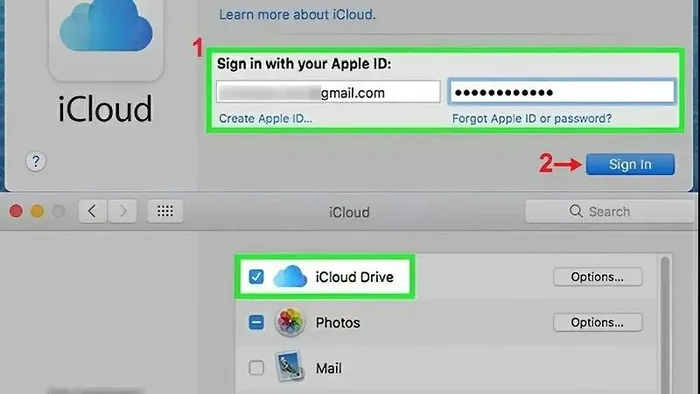Cách đổi tài Khoản iCloud trên iPhone, iPad và macOS Chi tiết
Việc thay đổi tài khoản iCloud trên các thiết bị Apple có thể giúp bạn dễ dàng quản lý dữ liệu, cũng như bảo mật thông tin cá nhân. iCloud là dịch vụ lưu trữ đám mây do Apple cung cấp, cho phép người dùng lưu trữ và đồng bộ dữ liệu giữa các thiết bị của Apple. Tuy nhiên, đôi khi bạn cần phải thay đổi tài khoản iCloud của mình, có thể vì lý do bảo mật, cần đồng bộ hóa dữ liệu từ một tài khoản khác hoặc chỉ đơn giản là muốn sử dụng một tài khoản mới.
Đổi tài khoản iCloud không khó, nhưng nếu bạn không nắm rõ các bước thực hiện, có thể gặp phải một số vấn đề như mất dữ liệu hoặc không đồng bộ được các dịch vụ. Trong bài viết này, chúng tôi sẽ cung cấp hướng dẫn chi tiết về cách thay đổi tài khoản iCloud trên iPhone, iPad và macOS, đảm bảo bạn có thể thực hiện thành công mà không gặp phải sự cố nào.
I. Đổi tài khoản iCloud trên iPhone
Việc thay đổi tài khoản iCloud trên iPhone giúp bạn dễ dàng quản lý các dịch vụ của Apple, từ ảnh, danh bạ cho đến các ghi chú và tài liệu. Các bước thực hiện rất đơn giản, nhưng trước khi bắt đầu, bạn cần lưu ý sao lưu dữ liệu quan trọng nếu muốn giữ lại.
1.1. Bước 1: Truy Cập Cài Đặt và Đăng Xuất Tài Khoản iCloud Cũ

- Đầu tiên, mở ứng dụng Cài đặt trên iPhone của bạn.
- Chọn phần Apple ID ở trên cùng màn hình. Đây là nơi bạn quản lý các tài khoản Apple, bao gồm cả tài khoản iCloud.
- Cuộn xuống dưới cùng và chọn Đăng xuất. Bạn sẽ được yêu cầu nhập mật khẩu Apple ID hiện tại của mình để xác nhận việc đăng xuất.
1.2. Bước 2: Chọn Lưu Dữ Liệu Quan Trọng

- Sau khi chọn Đăng xuất, hệ thống sẽ hỏi bạn có muốn giữ lại các dữ liệu của mình không (ví dụ như ảnh, danh bạ, và lịch).
- Bạn có thể chọn giữ lại dữ liệu cần thiết bằng cách bật các công tắc tương ứng với từng loại dữ liệu.
- Nếu bạn không muốn giữ lại bất kỳ dữ liệu nào, có thể bỏ qua bước này.
1.3. Bước 3: Đăng Nhập Tài Khoản iCloud Mới
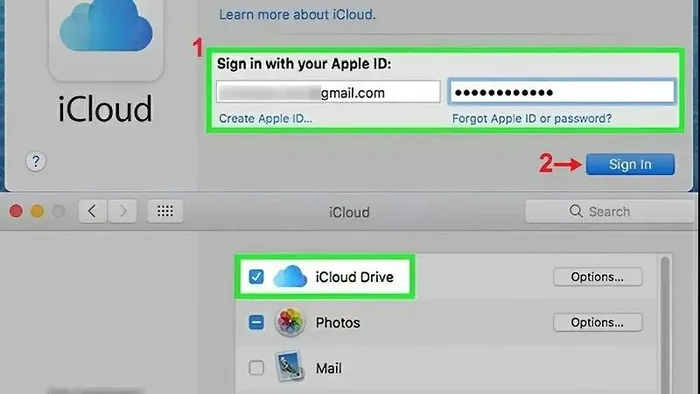
- Quay lại màn hình chính của Cài đặt, chọn Đăng nhập vào iPhone.
- Nhập tài khoản Apple ID mới của bạn, bao gồm email và mật khẩu.
- Sau khi đăng nhập thành công, hệ thống sẽ tự động đồng bộ tất cả dữ liệu từ tài khoản iCloud mới về iPhone của bạn, bao gồm ảnh, danh bạ, và các ứng dụng.
1.4. Bước 4: Kiểm Tra và Đồng Bộ Dữ Liệu
- Sau khi đăng nhập, hãy kiểm tra lại các mục dữ liệu quan trọng như iCloud Photos, Contacts, và Calendars để đảm bảo rằng tất cả dữ liệu đã được đồng bộ hóa thành công.
- Bạn cũng có thể bật hoặc tắt đồng bộ dữ liệu cho các ứng dụng khác như Notes, Safari, iCloud Drive, v.v., tùy theo nhu cầu.
II. Hướng dẫn đổi iCloud trên macOS
Đổi tài khoản iCloud trên MacBook hoặc iMac cũng rất đơn giản, với một vài bước dễ dàng qua System Preferences. Bạn có thể thực hiện việc này nếu muốn sử dụng tài khoản iCloud khác trên máy Mac của mình.
2.1. Bước 1: Truy Cập System Preferences và Đăng Xuất Tài Khoản iCloud Cũ
- Click vào biểu tượng Apple ở góc trên bên trái của màn hình, sau đó chọn System Preferences.
- Trong cửa sổ mới, tìm và chọn iCloud.
- Chọn Sign Out để đăng xuất khỏi tài khoản iCloud hiện tại. Hệ thống sẽ yêu cầu bạn nhập mật khẩu tài khoản Apple ID để xác nhận.
2.2. Bước 2: Nhập Thông Tin Tài Khoản iCloud Mới
- Sau khi đã đăng xuất khỏi tài khoản iCloud cũ, bạn sẽ được yêu cầu đăng nhập lại với tài khoản iCloud mới.
- Nhập email và mật khẩu của tài khoản iCloud mà bạn muốn sử dụng, sau đó nhấn Sign In.

2.3. Bước 3: Đồng Bộ Dữ Liệu
- Sau khi đăng nhập thành công, macOS sẽ yêu cầu bạn xác nhận việc đồng bộ các dữ liệu từ tài khoản iCloud mới, bao gồm các mục như Photos, Contacts, Calendars, v.v.
- Bạn có thể chọn những mục bạn muốn đồng bộ hoặc tắt các mục không cần thiết.
- Sau khi chọn xong, nhấn Continue để tiếp tục.
2.4. Bước 4: Kiểm tra và đồng bộ hóa
- Kiểm tra lại các dịch vụ liên quan đến iCloud như Mail, Photos, và Notes để đảm bảo rằng mọi thứ đã được đồng bộ hóa chính xác.
- Bạn cũng có thể bật hoặc tắt các tùy chọn đồng bộ của các ứng dụng khác như iCloud Drive và Safari.
III. Đổi tài khoản iCloud trên iPad
Cách thay đổi tài khoản iCloud trên iPad tương tự như trên iPhone như sau:
3.1. Bước 1: Mở Cài Đặt và Đăng Xuất Tài Khoản
- Vào cài đặt trên iPad
- Nhấn vào Apple ID, sau đó chọn Đăng xuất. Bạn sẽ cần nhập mật khẩu Apple ID hiện tại để xác nhận.
3.2. Bước 2: Lưu Dữ Liệu Quan Trọng
- Trước khi đăng xuất, bạn sẽ được yêu cầu chọn các mục dữ liệu bạn muốn giữ lại như Photos, Contacts, và Calendars.
- Bật công tắc cho các mục bạn muốn giữ lại trên iPad và sau đó chọn Tắt.

3.3. Bước 3: Đăng nhập bằng tài khoản mới
- Quay lại Cài đặt, chọn Đăng nhập vào iPad.
- Nhập tài khoản Apple ID mới và mật khẩu của bạn.
- Sau khi đăng nhập thành công, dữ liệu từ tài khoản iCloud mới sẽ tự động đồng bộ hóa với iPad của bạn.
Những lưu ý khi thay đổi tài khoản iCloud
- Đảm Bảo Sao Lưu Dữ Liệu: Trước khi thực hiện bất kỳ thay đổi nào, hãy đảm bảo sao lưu dữ liệu của bạn lên iCloud hoặc sử dụng iTunes để sao lưu vào máy tính. Điều này giúp bạn không mất dữ liệu quan trọng nếu xảy ra sự cố.
- Chú Ý Đến Các Dịch Vụ Liên Quan: Khi thay đổi tài khoản iCloud, các dịch vụ như iMessage, FaceTime, và Find My iPhone cũng sẽ bị ảnh hưởng. Bạn sẽ cần phải đăng nhập lại vào các dịch vụ này.
- Bảo Mật: Hãy luôn đảm bảo rằng tài khoản Apple ID mới của bạn có mật khẩu mạnh để bảo vệ dữ liệu cá nhân.
Kết luận
Việc thay đổi tài khoản iCloud trên iPhone, iPad, và macOS không phải là một công việc quá phức tạp nếu bạn thực hiện đúng theo các bước hướng dẫn chi tiết ở trên. Hãy chắc chắn rằng bạn đã sao lưu đầy đủ dữ liệu trước khi thực hiện thay đổi để tránh mất mát thông tin quan trọng. Hy vọng rằng với bài viết này, bạn sẽ thực hiện thành công việc đổi tài khoản iCloud và tận dụng tối đa các dịch vụ mà Apple cung cấp.
Đọc thêm: Sinh viên có nên mua iPhone 16 cũ không: Tổng hợp những lưu ý quan trọng nhất
Didongmy.com

![]() 9:00AM - 21:00PM
9:00AM - 21:00PM