
THỜI GIAN LÀM VIỆC
![]() 9:00AM - 21:00PM
9:00AM - 21:00PM
(Kể cả Thứ 7 & Chủ Nhật)

Khi chuyển dữ liệu từ iPhone cũ sang iPhone 15, bạn có một số tùy chọn, phụ thuộc vào tình huống của bạn. Ví dụ, bạn có thể thiết lập chiếc điện thoại mới nhưng không giữ lại cài đặt, tin nhắn, ảnh, ứng dụng hoặc tài khoản nào từ chiếc điện thoại cũ. Thậm chí, bạn cũng có thể chuyển dữ liệu từ các thiết bị Android khác.
Dưới đây là 4 cách chuyển dữ liệu sang iPhone 15 chiếc điện thoại của bạn từ bản sao lưu gần đây của chiếc iPhone hiện tại, cùng với một số lưu ý. Bao gồm việc tệp nhạc hoặc tệp PDF sẽ không được chuyển sang chiếc điện thoại mới.
Cách chuyển dữ liệu sang iPhone 15 đơn giản và nhanh nhất để thiết lập chiếc iPhone mới của bạn là khôi phục từ bản sao lưu iCloud gần đây. Khi bạn đang thực hiện quy trình thiết lập ban đầu, chỉ cần chọn tùy chọn "Khôi phục từ bản sao lưu iCloud". Sau đó, đăng nhập bằng ID Apple của bạn và chọn bản sao lưu gần đây nhất của chiếc iPhone cũ.
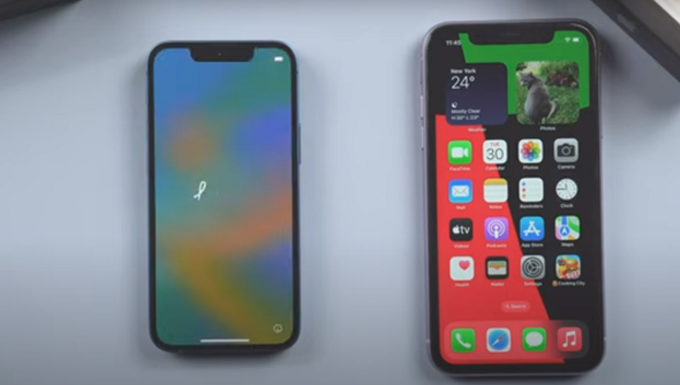
Nếu bản sao lưu đã lâu hơn một hoặc hai ngày, tôi đề nghị bạn dành một ít thời gian để tạo bản sao lưu mới. Để làm điều này, hãy mở ứng dụng "Cài đặt" trên chiếc điện thoại cũ, tìm mục "Sao lưu iCloud" (nhấp vào biểu tượng) và sau đó chọn "Sao lưu ngay".
Mặc dù cửa hàng Google Play không có nhiều ứng dụng của Apple, nhưng ứng dụng "Move to iOS" là một trong số đó. Nó giúp bạn thực hiện cách chuyển dữ liệu sang iPhone 15 đơn giản hơn. Ứng dụng miễn phí này sẽ kết nối chiếc điện thoại Android của bạn với chiếc iPhone mới. Đồng thời, nó cho phép bạn chuyển các thông tin quan trọng từ chiếc điện thoại này sang chiếc điện thoại kia.
Khi quá trình cách chuyển dữ liệu sang iPhone 15 hoàn tất, bạn chỉ cần quay lại chiếc iPhone mới của mình và chọn bản sao lưu bạn vừa tạo để khôi phục dữ liệu. Sau đó, điện thoại của bạn sẽ bắt đầu khôi phục cài đặt và tùy chọn cá nhân của bạn. Chỉ trong khoảng 15 phút, bạn sẽ có thể sử dụng điện thoại. Trong khi nó hoàn tất quá trình tải xuống các ứng dụng đã cài đặt của bạn.
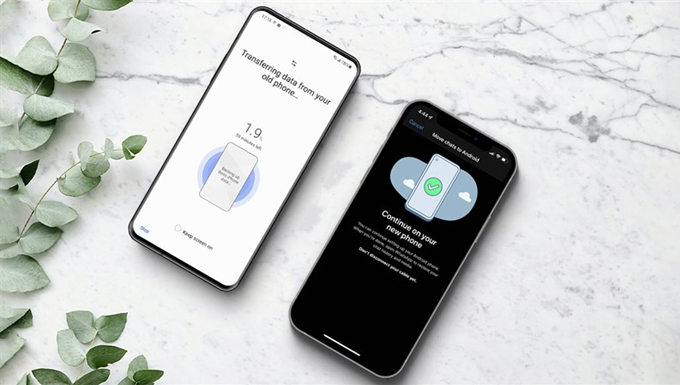
Trong quá trình thiết lập, bạn sẽ được hỏi liệu bạn muốn chuyển trực tiếp ứng dụng và thông tin từ chiếc iPhone cũ sang chiếc iPhone mới hay không. Tính năng này được giới thiệu cùng với iOS 12.4. Vì vậy nếu đã vài năm bạn chưa nâng cấp điện thoại, đây sẽ là lần đầu bạn gặp tùy chọn này.
Sau khi mọi thứ đã được khôi phục, bạn cần đăng nhập lại vào tất cả các tài khoản bạn đã thêm vào điện thoại cũ của mình. Đồng thời, bạn nên kiểm tra các ứng dụng để đảm bảo rằng bạn vẫn đang đăng nhập vào chúng.
Nếu bạn có nhiều dữ liệu trên điện thoại, chẳng hạn như nhiều ảnh trong thư viện ảnh, thì quá trình chuyển dữ liệu sẽ mất thời gian hơn. Khi bạn bắt đầu thực hiện cách chuyển dữ liệu sang iPhone 15, điện thoại sẽ hiển thị một ước tính thời gian. Mỗi lần tôi sử dụng công cụ này, ước tính này luôn chính xác trong vài phút. Điều này đặc biệt hữu ích nếu bạn không sử dụng dịch vụ iCloud của Apple để sao lưu điện thoại của mình.
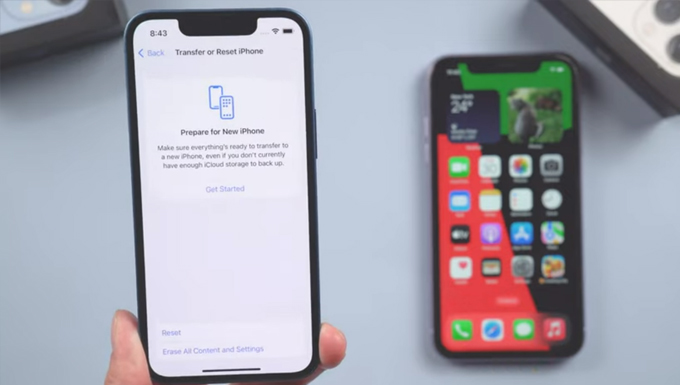
Công cụ này rất dễ sử dụng giúp thực hiện cách chuyển dữ liệu sang iPhone 15. Đảm bảo bạn có cả hai chiếc điện thoại, nên tốt nhất là cắm chúng vào nguồn điện và sạc để đảm bảo rằng họ không bị hết pin giữa chừng. Đồng thời, nó cần kết nối Wi-Fi và có đủ thời gian để quá trình hoàn tất – việc này có thể mất hơn một giờ.
Phương pháp cá nhân mà tôi thường sử dụng khi chuyển sang một chiếc iPhone mới là khôi phục từ bản sao lưu được mã hóa bằng máy tính Mac hoặc PC. Quá trình này không chỉ chuyển toàn bộ ứng dụng, cài đặt và tùy chọn cá nhân. Mà nó còn giúp bạn tránh phải đăng nhập lại vào rất nhiều ứng dụng sau khi chuyển đổi.
Hãy chắc chắn rằng bạn đã chọn tùy chọn "Mã hóa bản sao lưu" và nhập mật khẩu mà bạn có thể nhớ được khi được yêu cầu. Sau đó, chỉ cần để máy tính Mac hoạt động và tạo một bản sao lưu. Bạn sẽ biết khi nó hoàn tất.
Trước khi bạn có thể áp dụng cách chuyển dữ liệu sang iPhone 15, bạn cần tạo một bản sao lưu được mã hóa cho chiếc iPhone hiện tại của bạn. Tuy nghe có vẻ đáng sợ hoặc phức tạp. Nhưng thực tế là bạn chỉ cần đánh dấu vào một ô bổ sung và nhập mật khẩu (một mật khẩu mà bạn nhớ hoàn toàn).
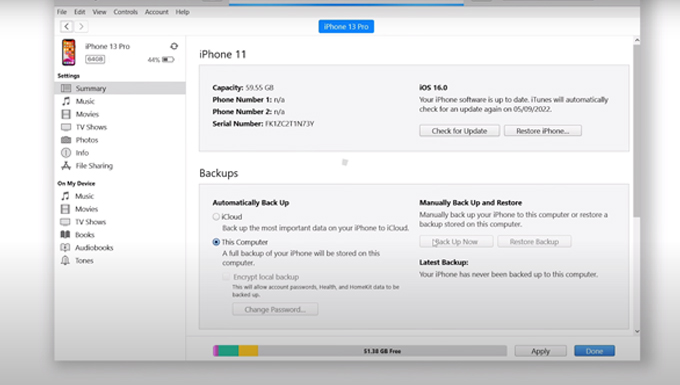
Sau đó, bạn có thể bắt đầu quá trình tạo bản sao lưu. Quá trình này được giải thích chi tiết trong hướng dẫn. Một lần nữa, đảm bảo rằng bạn đã chọn tùy chọn "Mã hóa bản sao lưu" và nhập mật khẩu. Để khôi phục điện thoại mới của bạn, bạn cần mở Finder hoặc iTunes và kết nối điện thoại với máy tính. Khi bạn được nhắc, hãy nhấp vào "Tin cậy,".
Tiếp đến làm theo hướng dẫn để chọn bản sao lưu bạn đã tạo làm bản sao lưu để khôi phục. Trước khi quá trình bắt đầu, bạn sẽ cần nhập mật khẩu của bản sao lưu, nên hãy đảm bảo bạn nhớ mật khẩu đó! Trên máy Mac, bạn sẽ sử dụng Finder để sao lưu chiếc iPhone cũ của mình, sau khi Apple đã ngừng sử dụng iTunes.
Cách chuyển dữ liệu sang iPhone 15 này chỉ cần đảm bảo bạn chọn tùy chọn "Mã hóa bản sao lưu" và nhập mật khẩu mà bạn có thể nhớ được khi được nhắc. Sau đó, hãy để máy tính Mac của bạn hoạt động và tạo một tệp sao lưu. Nó sẽ thông báo cho bạn khi quá trình hoàn tất. Apple đã phát triển ứng dụng Android có tên "Move To iOS," giúp việc di chuyển tin nhắn, ảnh, video. Còn có nhiều nội dung khác từ điện thoại Android sang iPhone trở nên đơn giản hơn.
Cuối cùng cách chuyển dữ liệu sang iPhone 15 là sử dụng máy tính. Trên máy tính PC, bạn cần sử dụng iTunes (nó vẫn hoạt động) để tạo bản sao lưu. Một lần nữa, hãy đảm bảo rằng bạn đã chọn tùy chọn "Mã hóa bản sao lưu" và nhập mật khẩu.
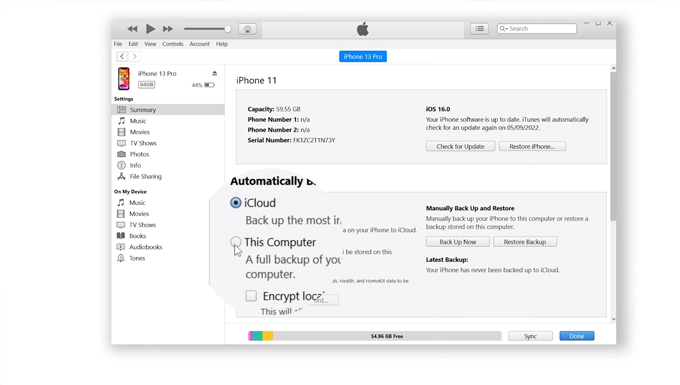
Sau khi quá trình tạo sao lưu hoàn tất, điện thoại mới của bạn sẽ trở thành một bản sao chính xác của điện thoại cũ. Bạn sẽ không cần phải mất thời gian để đăng nhập vào các ứng dụng hoặc tài khoản một cách ngẫu nhiên. Dù bạn sử dụng phương pháp nào để thiết lập chiếc điện thoại mới của mình. Bạn chắc chắn sẽ rất phấn khích khi bắt đầu khám phá tất cả những gì nó có thể làm.
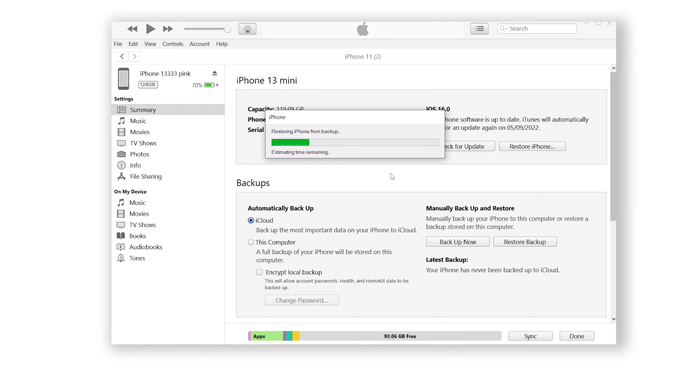
Trong bài viết này, chúng ta đã tìm hiểu về các cách chuyển dữ liệu sang iPhone 15. Quá trình này không còn là điều gì đáng lo ngại nữa, và bạn có nhiều lựa chọn để thực hiện việc này một cách dễ dàng. Dù bạn ưa thích việc sử dụng iCloud, ứng dụng "Move to iOS,". Thậm chí là việc sao lưu và khôi phục từ máy tính cá nhân, bạn có thể tin tưởng rằng các dữ liệu quan trọng sẽ được chuyển đổi một cách an toàn và nhanh chóng. Hãy sẵn sàng để bắt đầu hành trình mới trên chiếc iPhone 15 và khám phá toàn bộ tiềm năng của nó!
Đọc thêm: So sánh iPhone 15 Pro, iPhone 14 Pro và iPhone 13 Pro: có những thay đổi gì?
Didongmy.com