
THỜI GIAN LÀM VIỆC
![]() 9:00AM - 21:00PM
9:00AM - 21:00PM
(Kể cả Thứ 7 & Chủ Nhật)

Shortcut là một phím tắt trong iOS 12 cho phép bạn bạn tự động hóa các chuỗi hành động cụ thể trên iPhone mà bạn chỉ cần một lần nhấp. Giúp quá trình thao tác nhanh chóng và phục vụ nhu cầu giải trí cũng như học tập và làm việc.Bạn hoàn toàn có thể kích hoạt các phím tắt mà không cần sử dụng giọng nói của mình bằng cách nhấn vào phím tắt trong ứng dụng Phím tắt. Bạn cũng có thể tạo biểu tượng màn hình chính cho các phím tắt hoặc đặt chúng trên màn hình khóa của bạn.
Theo như Apple, Shortcut chứa được hơn 300 thao tác quen thuộc cho người dùng iPhone và được phân loại thành nhiều mục khác nhau. Sau khi biết cách sử dụng Shortcut bạn có thể chuyển đổi ảnh tĩnh sang ảnh động GIF cho đến đếm thời gian, mở bản đồ Shortcut đều có thể giúp bạn đơn giản hoá các thao tác. Và tất nhiên bạn phải thiết lập và tùy chỉnh quá trình thao tác trước đó.

Shortcut cho phép bạn thực hiện một số việc một cách nhanh chóng. Cụ thể như lối tắt trên màn hình chính iPhone có tên là My iGB. Khi đó, bạn nhấn vào podcast sẽ tự động phát hay trang chủ sẽ mở ra trong Safari. Giúp bạn có thể nghe podcast và đọc những bài viết mới nhất. Bạn muốn chỉ cần một lần nhấn đã làm được hai việc không? Đây là cách sử dụng Shortcut cơ bản mà shortcut có thể thực hiện và một số tác vụ cùng một lúc khác.
Ngoài ra, shortcut trên iPhone cho phép bạn tự động hóa một hoặc nhiều tác vụ trong một lần nhấn hoặc lệnh thoại Siri. Bạn có thể sử dụng shortcut do Apple tạo hoặc tạo shortcut của riêng mình bằng các hành động tùy chỉnh. Lúc đầu, cách sử dụng Shortcut có thể khác phức tạp. Nhưng khi bạn tạo lối tắt đầu tiên và làm quen với ứng dụng, bạn sẽ quen và ưa thích tính năng này.
Trên iPhone chạy iOS 12, bạn có thể tải xuống từ App Store. Ứng dụng Shortcut được cài đặt sẵn trên tất cả iPhone và iPad chạy iOS 13, iOS 14 và iPadOS. Giống như một số ứng dụng khác của Apple, bạn cũng có thể xóa ứng dụng shortcut nếu muốn.
1. Cài Shortcut từ bộ sưu tập có sẵn
Shortcut được cài trong tab Gallery của Apple hoặc các shortcut được đề xuất tự động. Còn tùy thuộc vào cách bạn sử dụng điện thoại và các ứng dụng đã cài đặt.
Cách cài đặt Shortcut

2. Cài đặt Shortcut từ ứng dụng của bên thứ ba
Nếu một ứng dụng từ App Store hỗ trợ Shortcut Siri hãy xem bên trong ứng dụng hoặc trong phần cài đặt của ứng dụng và chạm vào Thêm vào Siri .
3. Cài đặt Shortcut từ internet
Bạn cũng có thể tải xuống các shortcut từ các trang web. Nhưng đối với điều này, bạn sẽ phải kích hoạt tùy chọn để chạy các shortcut không đáng tin cậy. Khi bạn làm điều đó, bạn có thể tải xuống các shortcut từ web uy tín.
Có 4 cách tùy chỉnh khác nhau để bạn có thể sử dụng Shortcut trên iPhone:
Cách 1: Từ ứng dụng shortcut : Mở ứng dụng shortcut và chạm vào tab shortcut nhấn vào một shortcut để khởi động ứng dụng
Cách 2: Từ màn hình chính sau khi thêm shortcut vào Màn hình chính của iPhone nhấn vào shortcut đó để chạy.
Cách 3: Chạy shortcut được đề xuất : iPhone của bạn tìm hiểu cách sử dụng của bạn và đôi khi có thể đề xuất một số shortcut nhất định. Nếu bạn thấy một lối tắt được đề xuất trên Màn hình khóa hoặc trong tìm kiếm, hãy nhấn vào lối tắt đó để chạy. Ngoài ra, nếu bạn đã thêm shortcut Đề xuất Siri, bạn có thể nhấn vào một trong các đề xuất mong muốn.
Cách 4: Chạy shortcut từ một ứng dụng khác : Sau khi thêm shortcut vào Bảng chia sẻ iOS, bạn có thể chạy shortcut từ các ứng dụng khác và cách sử dụng Shortcut như bình thường.

Sau khi xem các bước sau, bạn sẽ có ý tưởng, thiết kế shortcut và cách sử dụng Shortcut cho bất kỳ hành động nào khác mà bạn muốn:
Bước 1: Mở ứng dụng shortcut và ở trên cùng bên phải của tab shortcut của tôi , nhấn vào biểu tượng dấu cộng. Bạn sẽ thấy màn hình Lối tắt mới.
Bước 2: Nhấn vào Thêm hành động
Bước 3: Thêm các lối tắt mà bạn muốn:
Nếu muốn shortcut để phát podcast: Chọn Phương tiện → cuộn xuống và chạm vào Phát Podcast .Hoặc có thể tìm kiếm 'podcast' và xem các tùy chọn liên quan khác nhau.
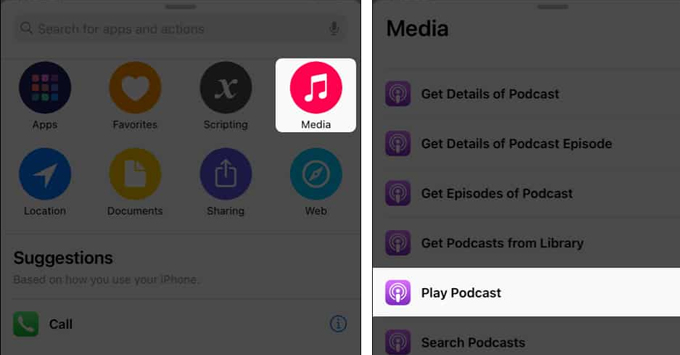
Nếu muốn tạo lối tắt lướt web bạn thao tác như sau: Chạm vào Web → cuộn xuống và chạm vào Mở URL. Để xác định trang web nào sẽ mở, hãy nhấn vào URL và nhập địa chỉ trang web chính xác (https://www.didongmy.com).
Bước 4: Nhấn vào Tiếp theo ở trên cùng bên phải và đặt tên cho shortcut.
Bước 5: Nhấn Xong hai lần.
Bạn có thể biết cách sử dụng Shortcut theo 3 cách sau đây:
Cách 1: Mở ứng dụng shortcut và chạm vào shortcut của tôi .
Cách 2: Nhấn vào biểu tượng ba dấu chấm ở trên cùng bên phải của shortcut riêng lẻ.
Cách 3: Nhấn vào biểu tượng ba chấm ở trên cùng bên phải của màn hình.
Sau khi thêm lối tắt vào Màn hình chính, việc kích hoạt chúng trở nên dễ dàng. Cách sử dụng Shortcut chỉ cần là một lần nhấn. Để thực hiện việc này, hãy làm theo các bước trước đó để đi tới cài đặt của lối tắt đã tạo → chạm vào Thêm vào Màn hình chính → Thêm .
Bước 1: Nhấn Thêm vào Màn hình chính .
Bước 2: Nhấn vào biểu tượng lối tắt ở dưới cùng bên trái và chọn Chụp ảnh , Chọn ảnh hoặc Chọn tệp và Chọn Ảnh.
Bước 3: Chọn hình ảnh, thu phóng và điều chỉnh nó nếu cần. Tiếp theo, nhấn Chọn.
Bước 4: Cuối cùng, chạm vào Thêm để có shortcut trên Màn hình chính với hình ảnh tùy chỉnh.

Bước 1: Mở ứng dụng shortcut và đảm bảo rằng bạn đang ở trong tab shortcut của tôi .
Bước 2: Nhấn và giữ một trong các shortcut và nhấn Chia sẻ .
Bước 3: Chọn tùy chọn mong muốn, như AirDrop . Bạn cũng có thể nhấn Sao chép liên kết iCloud và đặt nó trên blog của mình hoặc gửi qua bất kỳ phương tiện nào bạn muốn.
Một cách khác để chia sẻ shortcut là nhấn vào biểu tượng ba dấu chấm ở trên cùng bên phải của shortcut. Tiếp theo, nhấn vào biểu tượng chia sẻ từ phía dưới. Nếu bạn muốn nhận lối tắt từ web hoặc nơi khác, bạn phải bật lối tắt không đáng tin cậy.

Bước 1: Mở ứng dụng shortcut và chạm vào Tự động hóa .
Bước 2: Nhấn vào Tạo Tự động hóa Cá nhân . (Nếu bạn không thấy mục này, hãy nhấn vào biểu tượng dấu cộng ).
Bước 3: Cuộn xuống và nhấn vào Bộ sạc .
Bước 4: Chọn ' Đã ngắt kết nối ' và nhấn Tiếp theo.
Bước 5: Nhấn vào Thêm hành động , tìm kiếm văn bản nói và nhấn vào văn bản đó.
Bước 6: Chọn vào Văn bản và nhập những gì bạn muốn iPhone thực hiện
Bước 7: Nhấn vào Tiếp theo .
Bước 8: Tắt Hỏi trước khi chạy → Đừng hỏi và chạm vào Xong.
Hy vọng bài viết này sẽ giúp bạn biết được Shortcut là gì cũng như cách tạo, cách sử dụng Shortcut như thế nào. Chúc bạn thực hiện thành công. Nếu còn thắc mắc, hãy để lại bình luận bên dưới để Di động Mỹ giải đáp nhé.
Đọc thêm: TỔNG HỢP CÁC MẸO HAY TRÊN DYNAMIC ISLAND CỦA IPHONE 14 PRO MÀ BẠN KHÔNG NÊN BỎ LỠ
Didongmy.com